私は今ノートパソコンを2画面にしながらこの記事を書いています。片面は記事作成、もう片面は情報資料です。
これは本当に作業がしづらくて不便です。あなたもノートパソコンひとつでたくさんの画面を開いて作業をする不便さを感じたことはないでしょうか?
自分の用途が増すほどにノートパソコンに別モニターを接続すると作業効率がグッと上がるといわれています。
ノートパソコンに別モニターを接続するのは難しいと感じるかしれませんが、HDMI端子ケーブルを使用し簡単な設定をするだけで使えるようになります。
ここではノートパソコンに別モニターを接続設定する方法とメリットを詳しくお伝えしていきます。
あなたにピッタリの別モニターが見つかると、作業効率がグッとアップしますよ!
ノートパソコンに別モニターを接続設定する方法を解説

ノートパソコンに別モニターを接続したいと考えた時に、別モニターをどう使用するかで別モニターのいい方が変わってきます。
- 2台のディスプレイ使用は「デュアルディスプレイ」
- 3台のディスプレイ使用は「トリプルディスプレイ」
- 2台以上使用で「マルチディスプレイ」
- 持ち運びできる拡張ディスプレイは「モバイルディスプレイ」
ここではHDMI接続端子ケーブルを使用して簡単な接続と設定をするだけでノートパソコンと別モニターを使用できるようしていきます。
最初にHDMI接続端子の説明を簡単にしていきますね。
ノートパソコンに別モニターを接続するHDMI端子
ノートパソコンと別モニターを接続設定していくにはまず接続端子について知る必要があります。
接続端子にはノートパソコン側(出力端子)と別モニター側(入力端子)があります。
形状としてはHDMI、USB Type-Cなど種類がありますが、ノートパソコンの多くがHDMIの接続に適応できるようになっています。
あなたのノートパソコンの側面を見てもらうとHDMIと小さく書かれているかと思います。
そして別モニターの端子接続部にHDMIと表示があれば容易に接続が可能です。
この端子が双方とも合うケーブルでないと接続することはできませんのでお忘れなく!
このケーブルは長さに種類がありますが環境に合った長さを選んでください。価格は1000円台からありますよ。
また、HDMIは端子ケーブル以外に電源コードも必要になります。
大抵は別モニターを購入したら付属品としてHDMIケーブルと電源コードがついてきますので購入時は確認してくださいね。
ノートパソコンに別モニターを接続する方法
ノートパソコンとHDMI端子で繋げられる別モニターが揃ったら接続しましょう。
ノートパソコンに別モニターを接続する際はHDMI端子ケーブルを双方に差し込んで繋ぎます。
別モニター側にはもうひとつ電源コードを差し込むようになっています。電源コードを差し込んだらコンセントに繋げます。
そうすると両方の画面に同じ画面が映し出されます。別モニターによっては電源ボタンを押さないと画面が映りませんので注意してくださいね。
同じ画面が表示されたら、次は設定です。ノートパソコンを使用して両画面をどのように活用していくか設定していきます。
ノートパソコンに別モニターを設定する方法
ノートパソコンに別モニターを設定する方法を①と②に詳しくまとめてみました。参考にしてくださいね。
- ノートパソコン上で右クリック
- 画面に表示された「ディスプレイ設定」を左クリック
- ディスプレイ設定画面が表示されたら下の方へスクロールして「マルチディスプレイ」まで降りる
- 「複数のディスプレイ」表示を左クリック
- 「表示画面を拡張する」を左クリック(ノートパソコンと別モニター画面を別々に使う方法)
- 右上に表示される「変更の維持」を左クリック
- 画面上部にスクロールして戻る
- 四角表示の中に1と2の数字表示が現れる(ディスプレイが2台あることをしめす)
- このすぐ下に表示された「識別」を左クリック
- 両画面上に1と2の数字が大きめに数秒間表示される
- ノートパソコン側から別モニターが左右どちらにあるかにより1と2を入れ替える
(通常1がメインパソコンとなる。作業中カーソルを移動するときこの左右が設定と違っているとカーソル移動ができない) - 入れ替え方は数字を左クリックしてドラックすることで可能(高さ調節も同じ方法で可能)
- 設定ができたら左側の「適応」を左クリックして設定完了
これで両画面を使い効率的な作業ができるようになります。このディスプレイ表示には4つの特徴がありますのでお伝えしておきますね。
<ディスプレイ表示4つの特徴>
| ディスプレイ表示 | 各特徴 |
| パソコン画面のみ表示 | ノートパソコン画面のみ表示する |
| 複製表示 | 両画面同じ表示をする(プレゼンテーション時に最適) |
| 拡張表示 | 両画面にそれぞれ違う表示をする |
| セカンドスクリーン表示 | 別モニター画面のみ表示する(ノートパソコンは閉じておける) |
このディスプレイ表示の変更は「設定方法(両画面の使い方)①」の4にある「複数のディスプレイ」で設定変更が簡単にできますよ。
作業するシーンにより変更して効率アップしていきましょう。近年のノートパソコンであれば3画面までは設定可能なようです。
これができたら私も作業効率が上がりそうな気がします。
ノートパソコンに接続する別モニターを選ぶポイント
ノートパソコンに接続する別モニターを選ぶポイントをまとめてみました。
- ノートパソコンと別モニターを設置するデスクスペースがあるのか
- 無理なく自分の視野に入るサイズはどのくらいなのか
- 30インチ以上のサイズは店頭で確認必須
- 別モニターの解像度を確認する
- 長時間作業しても疲れにくい工夫の有無
では、このポイントについて簡単に説明していきますね。
<ノートパソコンと別モニターを設置するデスクスペースがあるのか>
まずはなんといってもノートパソコンと別モニターが置けるデスク環境があるかは大切ですね。
ノートパソコンの横に別モニターを置くのか後ろに置くのかで必要なスペースが変わります。
横に置くようであれば横長にデスクスペースが必要ですし後ろに置くようなら縦のデスクスペースが必要になりますね。
またスクエアタイプという縦横サイズがほぼ同じディスプレイがありますが比較的小スペースでも設置可能というメリットがあります。
一般的に好まれるワイドタイプのディスプレイはパソコンモニターと同じ横長で違和感なく使うことができます。
<無理なく自分の視野に入るサイズはどのくらいなのか>
今あなたが使用しているノートパソコンと同じ大きさでよいのか、今よりは大きめがいいのか、小さいものでいいのか考えてみましょう。
別モニターとして人気のサイズは24〜27インチとされていますので、きっと今お使いのノートパソコンよりは大きめになりますね。
用途が一般的な文書作成やメールなどであれば、安価な1〜2万円台の別モニターで問題なく使用できますよ。
長時間作業をする方はノートパソコンの横に置くと首を横に振る回数が増えるため疲れやすいようです。
ノートパソコンの後ろに別モニターを置くと視線が真っ直ぐで見やすく疲れにくいですよ。
ノートパソコンの後ろに別モニターを置くとなると別モニターの種類にもよりますが、高さの調整を自分で行う必要があります。
私の友人はこの高さ問題を100均で売っているブロックを購入し、別モニターの下へ置いて使用することで解決していました。
これでノートパソコンのすぐ上に別モニターがあるので、使用上見やすくて問題はないようですよ。

30インチの大きいものは失敗しないように店頭で確認することをおすすめしますよ!
<別モニターの解像度を確認する>
21インチ以上の別モニターの多くがフルハイビジョン(フルHD)の1920×1080ドットの解像度に対応しています。
これは別モニター画面上に表示される領域がしっかりと広がるようになっているのでオススメです。
また文書を表示させたときに文字がはっきりと見やすく作業がしやすくなります。
ディスプレイに4Kという言葉を聞いたことはありますよね。
この4Kの解像度は3840×2160ドット、つまりフルHDよりさらに高密度に表示できるということですがこの4Kが活きるのは27インチ以上の画面が必要になります。
4Kは大画面でないと映像の緻密さや高画質を実感できないのです。
<長時間作業しても疲れにくい工夫の有無>
最後に私達の体への影響です。どうしてもパソコン作業は目を酷使するため眼精疲労となりやすいです。
液晶パネルには光沢処理がされているグレア、非光沢処理のノングレアというものがあります。
これも用途によるのですが映画鑑賞や画像の閲覧などを多くする方は、グレアの方が色鮮やかさを楽しめるため適しています。
一方、ノングレアはつや消しされたマットなパネルのため、長時間作業やゲームをする方に適しています。また、眼精疲労を軽減してくれるというメリットがあります。
眼の疲れというところでは液晶ディスプレイはフリッカーという微細なチラツキが発生してしまうので眼精疲労に繋がるといわれます。
これを防ぐのがブルーライトカットやフリッカーレス機能です。この機能があるものを選ぶのがよいですよ。
ノートパソコンに別モニターをつけるメリット6つ

まずはノートパソコンに別モニターを接続することにあなたは何を期待するでしょうか。
ノートパソコンに別モニターをつけるメリットは以下の6つです。
- 別モニターを大画面にするとみやすくて疲れにくい
- 別モニターに多くの情報を表示できるためストレスが減る
- ノートパソコンと別モニターを使用することで作業効率が上がる
- 使い慣れた自分のノートパソコンはそのまま使用できる
- 別モニターはテレワークやゲーミング用、オフィスでのプレゼンテーション用など用途は多様
- ノートパソコンに別モニターの接続設定は簡単にできる
現在あなたがお使いのノートパソコンがそのまま使用できるのは安心ですし、大画面なら見やすいのもわかります。
この中で最も詳しく知りたいのはノートパソコンと別モニターで作業効率が本当に上がるのか、ではないでしょうか。
実は今、私もノートパソコンに別モニターを設置することを考えているのです!ノートパソコン内で2画面にして記事を書くのは非常に疲れます。
たくさんの資料を観たり調べたりの作業に大変不便さを感じストレスです。
ノートパソコンに別モニターで作業効率アップ
デュアルディスプレイ(2画面)での作業効率は42%上がると具体的に結果を出した研究結果があります。
具体的にはデュアルディスプレイで8時間のノートパソコン作業が2.4時間削減できてしまうほど作業効率がいいということです。
作業時間が2時間半ほども削減できたら、別の仕事をしたり、友人や家族とゆっくり食事を楽しんだりできます。
あなたも持っているノートパソコンに別モニターを接続してみたくなってきましたか?私も興味がさらにわいてきました!

こんなに作業効率が上がるんだね!
作業用途によってあなたに合う別モニターのサイズや形は変わりますからね。あなたに合った別モニターを探してくださいね。
標準的なノートパソコンは13〜15インチワイドで解像度1280×800ドット、1366×768ドットモデルが多いです。
解像度を簡単に説明すると、どれだけ画面がきめ細やかに鮮明にみえるかということです。これをドット(密度)またはピクセル(画素)といういい方で表しています。
一般的には自分のノートパソコンに接続する別モニターは大きい方がいいし解像度は高い方がいいです。
現在は様々な情報をインターネットから得られますし、画面上に開いておきたいウィンドウは多いですよね。
ノートパソコンひとつだけでは足りない不便さは、別モニターを活用することで解消できる便利なものです。
ノートパソコンと別モニターが映らない時の解決方法
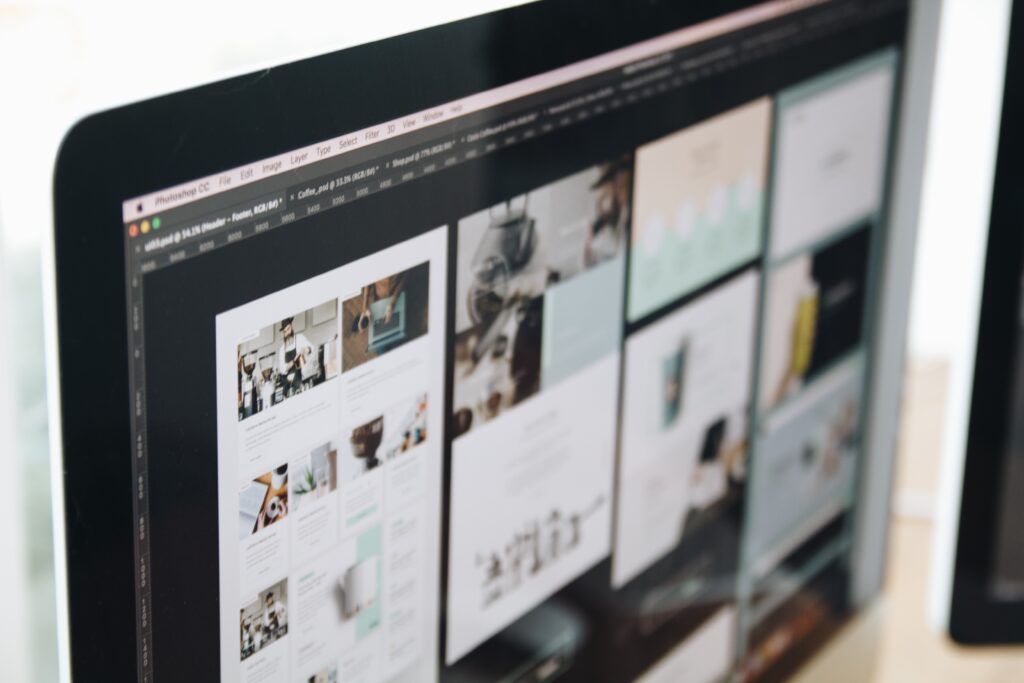
ノートパソコンに別モニターを接続して設定が完了したら、自分の作業開始となります。
ここでは問い合わせの多い「ディスプレイが映らない」というトラブルについてのお話です。
設定の問題なのか交換修理が必要なのか、あなた自身でディスプレイが映らない原因を調べる必要があります。
このときのために私が少しあなたのお手伝いをしていきます。
突然画面が映らなくなったとき画面を叩いてみたり、何度もクリックを繰り返したり、電源を繰り返し入れるなどの行為はディスプレイが壊れる原因になりますよ。
ノートパソコンのディスプレイが映らない時の解決方法
ノートパソコンのディスプレイが映らない時に試して欲しい5つの方法があります。
- 電源コードはしっかり接続されているか確認
- ノートパソコンを閉じて90秒以上待ってから再度開いてみる
- 別モニターのディスプレイには映るのか確認
- 再起動させてみる
- シャットダウンさせ電源を完全にOFFしたあとに放電させる(10分以上)
この5つの方法を簡単に説明しますのでぜひ参考にしてください。
<電源コードはしっかり接続されているか確認>
これは案外ありがちです。電源がしっかり供給できていないために画面が真っ暗になってしまいます。まずは電源の確認が大切です。
<ノートパソコンを閉じて90秒以上待ってから再度開いてみる>
ノートパソコンがスリープ状態(省電力モード)になったまま解除されないと画面が表示されないことがあります。
正常にスリープ状態から復帰させるために、一度ノートパソコンを閉じて少し時間をおいたあと再度試してみてください。
<別モニターのディスプレイには映るのか確認>
ノートパソコンのディスプレイには何も表示されなくても、別モニターには表示されるという場合があります。
これは確実にノートパソコンの問題なので以下のことを試してみてください。
<再起動させる>
あなたのキーボードにシャットダウンのキーがあればそこから再起動ができます。
このシャットダウンキーがなければ強制シャットダウンしなければならないため、電源ボタンを長押しして電源をOFFにします。
ただしこの場合、強制的であるためデータが残らないこともありますので適宜バックアップしておくことも必要ですね。
<シャットダウンさせ電源を完全にOFFしたあとに放電させる(10分以上)>
ノートパソコン内に電気が溜まるということがあります。
この場合はシャットダウンしアダプターや電源コード、端子ケーブル、ノートパソコンのバッテリーを外して10分以上そのままにしておきます。その後再起動してみてください。
さあ、どうでしょうか?これでノートパソコンのディスプレイが映ることを願います!
別モニターのディスプレイが映らない時の解決方法
別モニターのディスプレイが映らないときに試して欲しい4つの方法があります。
- 別モニターの電源を入れ直す
- ノートパソコンと別モニターを繋ぐ端子ケーブルの接続とその位置が正しいかを確認
- ノートパソコンから「ディスプレイの設定」を確認
- シャットダウンさせ完全に電源をOFFしたあとに放電させる(10分以上)
この4つの方法も簡単に説明しますので、ぜひ参考にしてください。
<別モニターの電源を入れ直す>
電源がしっかり入っていなかったということはよくあることなので、まず最初に確認して欲しいですね。
急にディスプレイが真っ暗になってしまうと焦ってしまいますが、落ち着いて確認してくださいね。
<ノートパソコンと別モニターを繋ぐ端子ケーブルの接続とその位置が正しいかを確認>
端子ケーブル位置が違っていたという間違いも案外多いものです。そしてしっかり奥まで挿入してあるか再確認してくださいね。
場合によっては何本ものケーブルが挿入されていると思いますので、ケーブルが絡まないように常に気をつける必要もあります。
<ノートパソコンから「ディスプレイの設定」を確認>
「ノートパソコンに別モニターを設定する方法」で説明した「ディスプレイの設定」からディスプレイの表示の仕方に間違いがないか確認してください。
今のディスプレイの位置と、設定したときの位置表示がきちんと合っているかは大切です。
<シャットダウンさせ完全に電源をOFFしたあとに放電させる(10分以上)>
ノートパソコン内だけでなく、別モニターにも電気が溜まってしまうということが起こります。
この場合はシャットダウンしてから完全に電源をOFFさせてアダプターや電源コード、端子ケーブルを外して10分以上そのままにしておいてくださいね。その後再起動してみてください。
いかがでしたでしょうか?別モニターが映るようになり快適な時間を過ごせることを願います!
ノートパソコンと別モニターの問題が解決しない時
ノートパソコンと別モニターが映らないという問題は解決できたでしょうか?
突然画面が映らないと作業を止めなくてはいけないので本当に大変です。
気持ちも焦ってしまうと原因追求も難しくなってしまいますからね。
お伝えした方法でノートパソコンと別モニターが映らないという問題が解決しなかった場合は、専門修理業者での相談をオススメします。
もちろん購入時に保証期間もあるでしょうし、サポートセンターでの無料相談もあると思いますので確認してみることが1番です。
ノートパソコンの表示が一部分欠けていたり黒くなっていたりしたら、劣化が進んでいることになるのでこちらも専門修理業者へ依頼するか買い替えを検討したほうがいいでしょう。
また、別モニターを繋いでもノートパソコン側が映らないときはソフトウェアの問題も考えられます。
こちらも同様に専門修理業者に依頼するほうがいいですね。
このことを踏まえて、こまめにバックアップをしておくことが大切です。
あなたの作業を効率化してくれて、生活を豊かにしてくれる相棒のような存在のノートパソコンと別モニターですから、大切に使っていきたいものですね!
まとめ

- 別モニターを大画面にするとみやすくて疲れにくい
- ノートパソコンに別モニターを繋ぐと多くの情報を表示できて作業時のストレスが減る
- ノートパソコンにデュアルディスプレイ使用で作業効率が42%上がる研究報告がある
- 使い慣れたあなたのノートパソコンをそのまま使用し別モニターを接続できる
- ノートパソコンに別モニターを接続することでテレワーク用やゲーミング用、オフィスでのプレゼンテーション用と用途が増える
- ノートパソコンに安価な別モニターを接続しても十分活用できる
- ノートパソコンと別モニターは端子ケーブルと電源コードがあれば簡単に接続できる
- ノートパソコンから別モニターへの設定は簡単にできる
- ノートパソコンと別モニターが映らない場合は、映らない原因をまず自分で調べる必要がある
今あなたがお使いのノートパソコンに別モニターを設置するにあたって、どのくらいのサイズにするかどこに設置するかイメージが浮かびましたか?
実際購入を考えるとき一度店頭で確認することを私はオススメします。本当にあなたの作業環境に合うかどうか、実際に目で見るとわかることもあるかも知れませんからね。
あなたの作業効率をアップしてこれから先、快適な生活が送れるように!今回はそんなお手伝いができたとしたら私は嬉しいです。



コメント