アマゾン会員特典のひとつであるプライムビデオ、利用されている方も多いですよね。
見放題の作品でも十分ですが、たまには新作や話題の映画を見たくなりませんか?
先日どうしても見たい新作映画があり、いざプライムビデオをレンタルしようとしたのですが…レンタルの仕方が分からない!!
だってiPhoneのアプリで見てもレンタルボタンが無いのですよ!!
そのときはiPhoneでのレンタルの仕方が分からず、できないものだと思いわざわざパソコンを使いました。
しかし方法が分かった今は、iPhoneひとつでレンタルも視聴もできて快適に楽しめています♪
もちろんレンタルをしたことのない初心者さんも必見ですよ!!
この記事ではiPhoneやパソコンを使ったプライムビデオのレンタルの仕方や注意点、キャンセルや制限をかける方法をご紹介します。
プライムビデオのレンタルの仕方
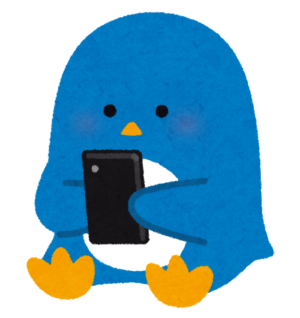

プライムビデオをレンタルしたいのだけれど、iPhoneにはレンタルするボタンが無くて…どうすれば良いのかしら?

iPhone等iOSのプライムビデオアプリは視聴専用アプリで、レンタルや購入に対応していないのです!!
別の方法をお教えします。
冒頭でも少し触れましたが、いつもiPhoneでプライムビデオを見ている私が、見放題には無い新作映画をいざレンタルしようと思ったら…
あれ?レンタルボタンが無い?ボタンが見当たりませんでした。
最初はなぜボタンが無いのか分からず、設定や方法が違うの?と困りました。
そのときは時間も無かったのでパソコンからレンタルしてしまいましたが、あとから調べてみると、衝撃の事実が!!
なんとiPhone等iOSのプライムビデオアプリでは、もともとレンタルや購入ができないのだそうです。
また普段パソコンで視聴されている方も、どこから進んだら良いのやら…機械が苦手だと初めてのレンタルは迷ってしまいますよね。
そこでiPhoneとパソコンそれぞれの、プライムビデオのレンタル方法をご説明します。
iPhoneでのレンタルの仕方
iPhoneの場合、映画の予告編等は視聴できるのですが、レンタルはできません。レンタルに関するボタンが無いのです。
iPhone等iOSのプライムビデオアプリは視聴専用のアプリのためレンタルできません。
ですからiPhoneでレンタルしたい場合は、アプリではなくブラウザで開きましょう!!
- アマゾンの公式ウェブサイトを検索する(アマゾンで検索して一番上のサイト)
- ブラウザで開く
アマゾンショッピングアプリがインストールされていると、自動的にアプリに変わってしまいます。
検索結果のタイトルを長押しして「新規タブで開く」や「バックグラウンドで開く」等を選びブラウザで開きましょう!! - 自分のアカウントにログインする
- 視聴したい作品を検索する
- 作品のページで「レンタルHD」をタップする
- 「購入を確定する」をタップする
- 「今すぐ観る」をタップするとプライムビデオアプリに切り替わる
- レンタルした作品のページをプライムビデオアプリで表示すると「今すぐ観る」ボタンが追加されているのでタップする
- レンタルを開始するか確認メッセージが表示されるので確認し、良ければ「レンタル期間開始」をタップする
- レンタルを開始すると、詳細ページにレンタルの終了日時が表示されるようになるので、その期限内に視聴する
単純なことなのですが、初めてできたときiPhoneアプリには無かったレンタルのボタンに感動しました(笑)
レンタルした作品はライブラリの中に入っていて、期限内ならいつでも視聴可能です。
iPhoneアプリトップ画面のライブラリをタップし「TV番組」または「映画」を選択し、見たいタイトルをタップします。
作品詳細ページに移動したら「今すぐ観る」をクリックすれば見られます。

レンタルの終了日時や期限って何ですか?

その質問、レンタル方法の説明が終わってからにしてもらえませんか?
空気読んでください。
…続いてパソコンでのレンタルの仕方についてご説明します。
パソコンでのレンタルの仕方
パソコンでのレンタルの仕方は、いつも使っているアマゾンのトップ画面からできるのでとても簡単です。
- アマゾンプライムビデオを開く
- カテゴリーから「レンタル・購入」をクリックする
- 視聴したい作品を検索してクリックする
- 作品のページで「レンタルHD」をクリックする
- 「購入を確定する」をクリックする
- 「今すぐ観る」をクリックする
- レンタルを開始するか確認メッセージが表示されるので確認し、良ければ「レンタル期間開始」をクリックする
- レンタルを開始すると、詳細ページにレンタルの終了日時が表示されるようになるので、その期限内に視聴する
最初のカテゴリーから「レンタル・購入」をクリックすれば、あとは流れに身を任せるだけでレンタルできるので分かりやすいですね♪
こちらもiPhone同様に、レンタルした作品はライブラリに入ります。
ビデオライブラリから「TV番組」または「映画」を選択し、見たいタイトルをクリックしましょう。
作品詳細ページに移動したら「今すぐ観る」をクリックすれば見ることができますよ。
支払い時に便利な「1-Click設定」の仕方

レンタルのお支払いのときにこんな画面が出てしまったのだけれど、どうしたら良いのかしら?
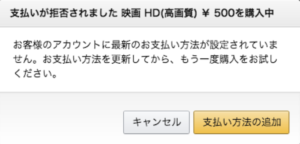

これはお支払方法の設定がされていない場合に表示される画面ですね。
「1-Click設定」をしましょう♪
【「1-Click設定」とは】
アマゾンアカウントで、よく使用する「お届け先住所」や「お支払方法」等を事前に登録しておくことにより、ボタンを一回押すだけで注文や購入ができる機能のこと。
アマゾン公式サイトのアカウントサービスから設定や変更が可能です。
ブラウザとアマゾンショッピングアプリ、どちらからでも設定や変更ができますので、お好きな方でどうぞ♪
- アマゾン公式サイトのトップページのメニューから「アカウントサービス」のページにいく
- アカウントサービスのページから「お支払い方法」をクリックする
- 左側に「1-Click設定の管理」というボタンが出るのでそれをクリックする
- 住所登録・支払い方法を入力して保存する
これで「1-Click設定」が完了です。パソコンのブラウザとスマホのアマゾンショッピングアプリでは少し違いますが、大体の流れは同じなので参考にしてください。
一度設定してしまえば、次からはスムーズにプライムビデオのレンタルやアマゾンのお買い物が楽しめますよ♪
レンタルの際に気を付けるポイント

次にアマゾンプライムビデオをレンタルする際に気を付けたい、レンタルの終了日時や期限についてご説明します。

あっ、覚えていてくれたんですね!!
アマゾンプライムビデオのレンタルは、町のレンタルDVD屋さん等と違い、借りていられる期間が長いです。全作品共通で30日間もあります。
しかし一度でも再生してしまうと、48時間後には見られなくなってしまうのです。
少しややこしいのですが、そのようなルールになっているので再生後は速やかに最後まで視聴しましょう!!
- レンタルをした日から30日以内に視聴を開始しなければならない
- 一度視聴を開始してしまうと48時間後にレンタルが終了してしまう
※視聴期間は作品によって異なります。
詳しくはこちらの記事で説明しておりますので、良かったらご覧ください。
(レンタルの金額やセールについて等、お得な情報も満載です♪)

例えば「ちゃんとレンタルできているかな?」と冒頭だけ確認の為にチラッと視聴してしまったら、もうそこから48時間のカウントは始まってしまいます。
「確か期限は30日だったなー」なんて数日後に見ようと思っても、30日間というのは視聴を開始するまでの期日です。
一部でも再生してしまったら48時間後にはもう見られませんのでご注意を!!
※視聴期間は48時間以外にも3日や7日等、作品によって様々なので、よくご確認ください。
プライムビデオのレンタルをキャンセルする方法


プライムビデオを間違えてレンタルしてしまったときはどうしたら良いのかしら?

視聴する前にすぐ気が付けばキャンセルできますよ!!
キャンセルするには条件が2つあり、それを満たせばキャンセルが可能です。
キャンセルの条件と方法
「うっかり違う作品をレンタルしてしまった!!」「子どもが誤ってレンタルしちゃった!!」
- ダウンロードやストリーミング再生を一度もしていないこと
- レンタルの支払いをしてから48時間以内であること
アマゾンのヘルプ&カスタマーサービスにもしっかり書かれていますのでご確認ください。
ダウンロードやストリーミング再生を一度も行っておらず、注文から48時間以内であればキャンセルできます。
キャンセルの条件はこの2つだけです。視聴してからではキャンセルできないので、レンタルしたらもう一度タイトルを確認しましょう。
例えば吹替版と字幕版を間違えてしまったり、映画の前作と新作やアニメの1話と2話を間違えてしまったり…。
意外と間違えやすいタイトルも多いですよね。キャンセルの方法はこちらです。
- レンタルした作品のページを開く
- 条件を満たしている場合「あやまって注文をされましたか?ご注文をキャンセルする」と表示が出る
- それをクリックすると、「ご注文をキャンセル」のページになるので、あとは画面の指示に従って進めばレンタルが取り消される
- 「注文がキャンセルされました」と表示されればキャンセル完了
代金は大体3~5営業日で返金されます。これを知っていれば、うっかり間違えてしまっても落ち着いて対処できますね♪
プライムビデオのレンタルを制限する方法


姪っ子にプライムビデオを見せてあげていたら、ちょっと目を離した隙にレンタルされちゃいました。
勝手にレンタルできないようにする方法ってありませんか?

姪っ子さんの笑顔が見られたなら良かったじゃないですか。
私も子どもに見させていたら、いつの間にかレンタルするつもりのない作品をレンタルされていたことがあります。
子どもってボタンがあれば意味も分からず押しますよね。(うちだけでしょうか?!)
どこも触らずに見てねと言っても、なぜか押してはいけないボタンをピンポイントで押す生き物です。
しかしプライムビデオのレンタルや、さらに高額な購入ボタンをうっかり押されては困ります。
制限を掛けて有料のレンタルや購入をできないように設定しましょう!!
私は子どもに勝手にレンタルされて以来、設定したのですが、自分がレンタルするときにも本当に買うべきか考えることができて買い過ぎ防止にも役立っています。
Prime Video PINを設定しよう
「Prime Video PIN」という数字4桁の暗証番号をあらかじめ設定することで、有料の作品を購入時にPINコードの入力が求められます。
それを知らない人は有料のレンタルや購入をすることができません。
これを設定すれば子どもにプライムビデオを見せていて、少し目を離すときにも安心ですね♪
それでは「Prime Video PIN」の設定方法をご紹介します。
【パソコン・スマホの場合】
- プライムビデオの設定画面を開く
- 「アカウントと設定」の「機能制限」よりprime video PINを入力し、保存をクリックする
- その下の「購入時のPIN入力」のオンにチェックを付ける
これでアマゾンプライムビデオのレンタルや購入時の、購入制限の設定は完了です♪
ちなみにFire TV stickとFireタブレットをお使いの方は、それらでも個別に設定をしなければなりません。
【Fire TV stickの場合】
ホームより「設定」→「環境設定」→「機能制限」→「機能制限」の順に進む
機能制限がオンになるとprime video PINの入力画面になるので、4桁の数字を設定する
最後に「商品購入をPINで保護」をオンにすれば完了
【Fireタブレットの場合】
アプリを開き「機能制限」→「機能制限」の順に進む
パスワード入力画面になるので、4桁以上の英数字を設定する
最後に「終了」→「アイテム購入をパスワードで保護」をクリックすれば完了
これを設定しておけばワンクリックで購入できなくなりますが、子どもの前で押して番号を覚えられないように注意してくださいね!!
まとめ

- プライムビデオはiPhone等iOSのプライムビデオアプリではレンタルできない
- iPhoneでレンタルするには、アプリではなくブラウザで開かなければならない
- パソコンでのレンタルは、トップ画面のカテゴリー「レンタル・購入」からできる
- レンタルは期日が30日間、視聴を始めてから48時間等の期限があるので注意
- 間違ってレンタルしても24時間以内で未視聴ならキャンセルできる
- 「Prime Video PIN」をあらかじめ設定しワンクリックで購入できないよう制限しよう
これで今までiPhoneからプライムビデオをレンタルできず困っていたあなたも、ばっちりできますね♪
間違った場合のキャンセル方法や、ワンクリックでうっかり買わないようにPINを設定する方法も役立てていただければ嬉しいです。
プライムビデオのレンタルの仕方をしっかりマスターして、会員特典の見放題にはない新作や話題の映画もぜひ楽しんでくださいね♪



コメント