自宅からzoomを使うとき、画面の背景をどうしようか困りますよね。私も社内や社外の会議をzoomでするとき、一番に背景をどうするか考えてしまいます。
そういう時は背景のサンプル画像をいくつか持っていれば、いざという時困りませんよ!
サンプル画像を無料でダウンロードできるサイトはPixabayや写真ACがあります。
仕事でzoomを使う以外にも、友人とのzoom飲み会でネタとなるようなサンプル画像が欲しいというあなた。
ゲームやキャラクターなどの画像も手に入れることができますよ。
他にもzoom画面の表示を切替える方法や、画面共有をする時に知っておくと便利なことも紹介していきます。
zoom画面の背景をサンプル付きで紹介!設定方法も解説

オンライン会議やオンライン飲み会、オンラインセミナーなど様々な場面でzoomは活用されていますが、自宅から繋ぐ場合プライベート空間を見られるのは抵抗がありませんか?

私は使い始めの頃、なるべく壁しか映らない場所でzoomをしていました。
しかし、無料で背景をダウンロードできるサイトがあり、バーチャル背景を設定することができます。
今回は私が実際によく使っているサイトとサンプル画像も併せてご紹介しますね!
無料背景をダウンロードできるサイトとサンプル画像
仕事や授業、セミナーなどの場面で使う背景と、友人と飲み会で使う場面ではTPOに合わせて背景を変えますよね。
あなたの使う場面に合う背景を探してみてください♪
<Pixabay>

ログインや登録などなく、無料でレンタルオフィスにいるような画像がダウンロードできます。
- 検索画面から「zoom」、「オフィス」、「会議」など入力しお気に入りの画像を探す
- 「無料でダウンロード」をクリック
- サイズを選択
- 「ダウンロード」をクリック
手順もとても簡単です。zoom会議まで時間がない!という時でも、すぐにダウンロードができますよ。
<写真AC>

こちらのサイトはダウンロード前に会員登録が必要です。私も上の写真をバーチャル背景として使用しています。
- ダウンロード会員登録(無料)をクリック
- メールアドレスもしくはTwitter、Facebookなどの既に取得済みのアカウントからログインを選択
ログインが完了したら、背景画像のダウンロード方法はPixabayとほぼ同じです。
しかし、写真ACはダウンロード中にランダムに出される写真を5枚評価するか、1枚ダウンロードするのに15秒待たなければいけません。
写真の評価をするのがめんどくさいというあなたは、有料版に登録するかPixabayを使いましょう。
<イラストAC>
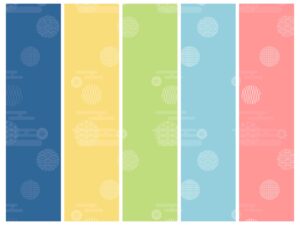
写真ACとグループサイトのイラスト版です。和風な画像を選んでみました。
会員登録を写真ACで行っていれば、再度イラストACでする必要はありません。
ダウンロードする時のファイル形式がAI、JPG、PNGの3種類ありますが(イラストによっては2種類)、JPGかPNGのどちらかでダウンロードをします。
zoomの設定で使えるファイル形式にAIは含まれていません。
<Canva>
Canvaは無料で使えるテンプレートがあるので、文字などを自由に変えられます。

おしゃれなデザインがとても多く、おすすめです。
例えば、仕事で初めてzoom会議をする取引先の方のために、背景を名刺代わりにするのも親切ですよね。
友人の誕生日をzoomでお祝いする時は、背景を友人の好きなキャラクターにして「お誕生日おめでとう」というメッセージを入れると喜ばれるかもしれません。

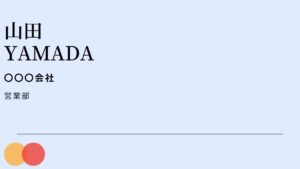
この2枚のサンプル画像は私が作りました。デザインは無料のテンプレートを使ったので文字を変えたり、スタンプを追加したりしただけでとても簡単でした。
もちろん何も変更しなくても、テンプレートをそのまま使うこともできますよ。
初回のみ会員登録が必要です。GoogleやFacebookのアカウントがあれば、それらでログインも可能です。
- 無料の会員登録をする。メールアドレスもしくはGoogle、Facebookなどの既に取得済みのアカウントからログインを選択
- 画面右上にある「デザインを作成」
- 「zoomのバーチャル背景」をクリック
- テンプレートからデザインを選択し、文字や色など変更
作成が終わったら、ダウンロードをしてパソコンやスマホに保存しておきます。
Canvaはアニメーション動画の背景も作成できます。zoomの背景画面にも設定できますよ。
テンプレート内にある動画を選択して、必要であれば編集して使用してください。
<公式Twitter>
一部の会社では公式Twitter上に無料で使える、バーシャル背景をアップロードしています。
ほんの一部ですが、背景を無料配布している会社を紹介します。
- Pixar
- エヴァンゲリオン
- 20世紀スタジオ
- ニンテンドーどうぶつの森
- ゼルダの伝説
- 読売ジャイアンツなどの球団
- サッカー日本代表やその他のJリーグチーム
- ホンダ、日産自動車、スバルなどの自動車メーカー
- 西武鉄道、京急電鉄などの鉄道会社
- テレビ局
他にもアニメや漫画のキャラクターや映画、ドラマなどの背景もあります。
仕事の時に使う背景には向いていませんが、友人と飲み会などをする時には、ネタの一つとして盛り上がりそうですね♪
zoomの背景を変更する方法をPCとスマホそれぞれ紹介
ここからは、zoomの背景を変更する方法を紹介します。先ほど作ったサンプル画像に変更していきます。
<パソコンから背景を変更する手順>
- zoomを起動させ、画面右上にある歯車のアイコンをクリック
- 左側にでてくるメニューバーから「背景とフィルター」をクリック

- 画面が背景とフィルターになったら、右真ん中にある「+」をクリックして設定したい画像をパソコンのフォルダから選択

文字入りの画像を使用する場合は、「マイビデオをミラーリング」にチェックを入れましょう。
チェックを入れ忘れると、文字が反転してしまいます。
また、zoom開始後に背景を変更したい場合は、ビデオ停止の左上にある小さな矢印をクリックし、あとは手順2、3と同じように設定していきます。
<スマホやタブレットから背景を変更する手順>
- zoomを起動し、右下の詳細をタップ

- 「背景とフィルター」をタップ

- 画面一番下に表示される「+」をタップし、設定したい画像を選択


スマホやタブレット画面は、ミラーリングにチェックする必要はなく文字がそのまま表示されます。
もし、パソコンやスマホからバーチャル背景に変更ができなかった場合は、スペックが推奨を満たしていない可能性があります。
- OSがWindows7/OS X以上
- デュアルコア2Ghz以上(i3/i5/i7またはAMDと同等)
- メモリ4GB以上
- CPU: Snapdragon 835もしくはKirin 980(Android)
- iPhone8以降、iPad Pro、第5世代/第6世代 iPad 9.7
- 画像サイズは【1920px × 1080px】もしくは【1280px × 720px】を推奨
バーチャル背景が設定できるようになれば、自宅からのzoom会議も少し気が楽になりそうですね。
zoom画面表示をスピーカーかギャラリーに切替える方法

zoomを複数人で行う場合、画面表示を話している人だけにするスピーカービューと、参加者全員を表示させるギャラリービューがあります。
表示方法の切替えは、zoom起動後右上にある「表示」をタップして以下から表示方法を選びます。
- スピーカー
- ギャラリー
- イマーシブ
イマーシブとは、ホスト(zoom主催者)が参加者をバーチャル背景上に並べたいときに使用します。
大学の講義などで、先生が学生を席に座らせて、講義を受けているかのように見せるバーチャル背景です。
ギャラリービューは、パソコンであれば49人分を1画面に映しだすことができます。
最大1,000人まで表示でき、49人以上になるとぺージが追加され、次のページに表示されます。

タブレットは1画面最大25人、スマホは4人まで映し出すことができます。
ギャラリービューで参加者を表示している場合、話している人はカラフルな枠で囲まれているので、誰が話しているかすぐにわかりますよ。
スマホやタブレットの場合は、話している人が全画面に表示されるように設定されています。参加者全員を表示させたい場合は、左にスワイプします。
zoom画面を共有する時に覚えておくと便利な機能

画面共有とは、自分の使用しているパソコンやタブレット、スマホの画面を参加者に見せることのできる機能です。
画面共有中は、画面の外側が枠で囲まれています。共有中かそうでないか、すぐに確認できるようになっています。
以前、私は画面共有をうまく使いこなせず、参加者に迷惑をかけてしまった事があるのでzoomで画面共有をする時に、覚えておくと便利なことをまとめました。
zoom画面共有の権利設定について
基本的には、ホストが画面共有をできる権利を持っています。もし参加者も画面共有したいという場合は、事前にホストが設定を変更する必要があります。
<パソコンから設定する場合>
- 画面下にあるメニューバーから、「セキュリティ」を選択
- 参加者に次を許可の下にある「画面の共有」の左側のスペースをクリック
左側にチェックが付いたら、参加者全員に画面共有の権利が与えられます。
<スマホやタブレットから設定する場合>
- 「詳細」→「セキュリティ」をタップ
- 画面共有の右側をタップし、白から緑にバーの色を変更
これで参加者全員画面共有の権限を持つことができます。
画面共有できるファイルの種類とは
画面共有はパソコンやタブレット、スマホにあるファイルはほぼ共有することができます。
- Excelファイル
- PDFファイル
- パワーポイント
- 写真、画像、動画
- ホームページなどのインターネットサイト
会社説明のときに、ホームページを見てもらいながら詳しく説明したり、売上報告をExcelファイルを見てもらいながら説明したりできますね。

遠く離れて暮らす家族や、友人に写真や動画を見せながら近況報告もできるわね。
画面共有をする時は、録画や録音ができるので、共有内容をあとから見返せてとても便利です。
画面共有ページから会議や授業で使うパワーポイントの資料を、背景画面に設定することもできます。
1画面に資料とあなたが同時に映し出されるので、特に授業では活躍しそうですね。
ホワイトボード共有画面は覚えておいて損なし
これは使ってみたら本当に便利だったので、覚えておいて損はありません!
話しながらなにかを説明する時に中々伝わらず、図や絵を書いて説明した経験はありませんか?図や絵を書くと、難しい説明がすぐに伝わるという事もありますよね。
そんな時に使えるのが、ホワイトボード機能です。画面共有の中にホワイトボードがあるのでクリックすると、白い画面が表示されます。
自由に文字や図を書いたり、消したりできるのでとても便利です。
ホワイトボートの内容を画像ファイルとして保存もできます。
指定ファイルやアプリだけを共有したいとき
ファイルなどを共有したい場合、それ以外のパソコンの中身はあまり見られたくないですよね。
そういう時は、「画面共有」から使う予定のアプリのみ選択して画面共有をします。
アプリのみを選択した場合、指定アプリ以外は参加者へ共有されることはありません。
また指定ファイルだけ共有したい場合は、事前にクラウド上にファイルを保存しておきます。
画面共有する時は「ファイル」をクリックし、指定クラウド内だけ共有できるようにしましょう。
- Dropbox
- One Drive
- Google Drive
- Box
- Microsoft SharePoint
zoom前に保存先をクラウドにするのはひと手間ですが、事前に準備しておくことでzoomもスムーズに行えるというメリットもあるので是非試してみてください。
もし、画面共有のメニューから「画面」を選択すると、あなたのパソコンの画面全てが共有されてしまいます。
パスワードを要求されるアプリを開く場合も、参加者全員にパスワードも共有されてしまうという事です。
セキュリティの面からみても、パスワードは他の人には知られたくないですよね。それに取引先とのミーティングであれば、見られてはいけない資料もたくさんあると思います。
画面共有をするときは、指定のアプリやファイルだけを共有するのか、画面全て共有するのか選択を間違えないように気を付けましょう。
画面共有中に別の画面に切替える方法
画面共有中、さらに別の画面を共有したいときは以下の手順で行います。
- 共有メニューから「新しい共有」をクリック
- 一覧から切り替えたい画面を選択
- 「画面の共有」をクリック
画面共有に制限回数はありませんので、何度も切替え可能です。
まとめ

- zoom画面で使える背景のサンプル画像は、無料でダウンロードができる
- 画像のサンプルはPixabay、写真AC、イラストAC、Canva、Twitter公式からダウンロードができる
- Canvaでは、文字が変更できるのでオリジナルの背景を作ることができる
- zoom画面表示はスピーカー、ギャラリー、イマーシブの3種類がある
- zoomにはファイルや写真、動画、ホワイトボードなど画面共有できる機能がある
zoomのバーチャル背景は、TPOに合わせてダウンロードすると気分も変わるので良いですよね。
私が作ったサンプル画像が参考になると嬉しいです♪あなたのお気に入りのバーチャル背景が見つかりますように。

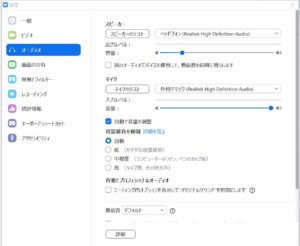
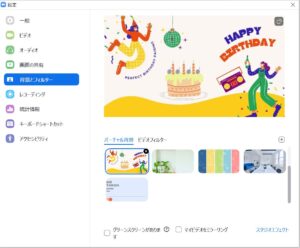
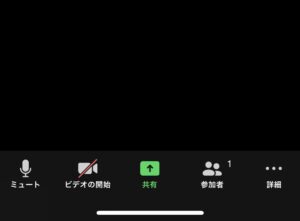
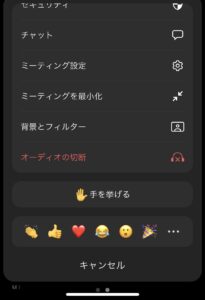
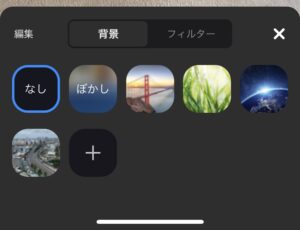
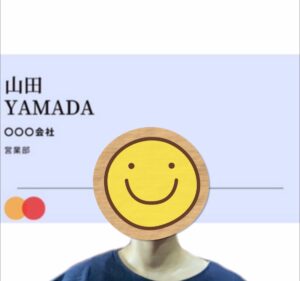


コメント