リモートワークの普及でスカイプ会議を行う機会が増えていますが、あなたは使い方を知っていますか?
私はリモートワークが始まるまでスカイプを知りませんでした。
スカイプとは、マイクロソフト社が提供している無料の通話・チャットツールです。
企業でも利用するケースが増えており、画面を通じて相手の顔が見えることから、面接をスカイプ会議で行う場合もあるようです。
そんなスカイプですが、実は音声・ビデオ通話ができるだけでなく、ファイルを共有したり、画面を共有できたりと便利な機能があるのです。
しかしこういうものは苦手で使ったことがない…という人もたくさんいると思います。私もそうでした。
今回はさまざまなシーンで使えそうな画面共有機能について解説します。スカイプ会議を使いこなしたいあなたは必見ですよ。
スカイプ会議で画面共有ができる!
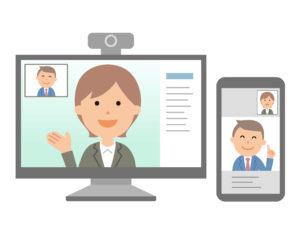
スカイプ会議の画面共有は、通話をしながら自分の画面または相手の画面をリアルタイムに共有できる機能です。
私はパソコンの操作で困ったときに詳しい人に見てもらったり、スカイプ会議の最中に同じ動画を見てほしいときなどに使っています。
言葉だけで説明することが難しいとき、同じ画面を共有しながら話すことができれば、言いたいことも伝わりやすくなりますね。
スカイプ会議の画面共有機能は様々なデバイスで利用することができます。
パソコンはもちろん、スマホやタブレットでも使用でき、インストールせずにウェブブラウザ上で使用することもできます。
以前はスマホやタブレットでは画面共有機能は使えなかったのですが、2019年6月から利用できるようになったようです。
スカイプ会議で画面共有のやり方を解説!

ここからは具体的なやり方をご説明します。スカイプには無料版とSkype for businessというビジネスユースを想定した有料版があります。
会社で有料版のスカイプが使われているという場合は、Skype for businessになりますので、そちらの項目を確認してください。
スカイプ会議で画面共有をする方法は意外と簡単なので、ぜひ使ってみてくださいね!
パソコンでの画面共有方法
まず相手と通話状態にします。このときはビデオ通話でも音声通話でも構いません。
スカイプが通話状態になったら画面を共有したい人が「画面を共有」ボタンを選択します。
今回は自分の画面を相手に表示させたい場合ですので、あなたがボタンを選択してください。
通話画面の右下に4つボタンが並んでいますが、一番左端が「画面を共有」ボタンです。
選択すると確認画面が表示されるので「画面を共有」ボタンをクリックします。
この時に「コンピュータサウンドを共有する」のスイッチが表示されますが、ゲームのサウンドなども相手と共有したい場合はスイッチオンを忘れずに!
このあとは画面共有を終了するまで、あなたのパソコン画面が相手に表示されます。
スマホでの画面共有方法
こちらもまず相手と通話状態にします。このときはビデオ通話でも音声通話でも構いません。
画面の右下「…」その他ボタンを選択すると、様々なボタンが出てくるのでその中の「画面を共有」ボタンを選択します。
すると画面収録の選択画面が現れるので、スカイプを選択してから「収録を開始」ボタンを押します。
すると相手の画面にあなたのスマホ画面が共有されます。iOS版でもAndroid版でもやり方はほとんど同じです。
しかしスマホで画面共有をするとバッテリー消費も激しくなるので、充電をしながらやるか必要な時だけ使うほうが良いと思います。
Skype for businessでの画面共有方法
お仕事で会社指定の「Skype for business」を使用している人もいらっしゃるのではないでしょうか。
スカイプとSkype for businessの大きな違いはコスト面ですが、機能面でも違いがあります。
実はSkype for businessの画面共有方法は、2パターンあるようなのです。
Skype for businessを使用して画面共有を行いたいあなたはこちらをチェックしてくださいね。
【①デスクトップを共有する】
デスクトップ画面の全体を、Skype for businessの会議に参加しているユーザー全員に共有します。
複数のアプリケーションやプログラムを使用して画面を切り替える必要がある場合や、デスクトップ全体を見せたい場合に使用します。
やり方は会議ウィンドウ下部に並んだ電話マークの隣にある「コンテンツを共有する」ボタンをクリック、「デスクトップの共有」をクリックするだけです。
【②プログラムを共有する】
先ほどとは違い、あるプログラムの画面だけをSkype for businessの会議に参加しているユーザー全員に共有します。
特定のプログラムだけを共有し、他のものが表示されないようにしたい場合に使用します。
Skype for business会議でプログラムを共有するには、共有したいプログラムが実行中であることと、Windowsタスクバーに表示されている必要があることもお忘れなく。
やり方は会議ウィンドウ下部に並んだ電話マークの隣にある「コンテンツを共有する」ボタンをクリック。
「ウィンドウの共有」を選んで、現在実行中の共有したいプログラムを選択するだけです。
このように2パターンの画面共有ができるSkype for businessですが、実は画面共有するには事前準備が必要なのです。
それは画面共有をしたい人が「発表者」となっているかどうかです。
通常「発表者」はSkype for business会議の開催者になっているようです。
画面共有をしたい人が会議の開催者であれば問題ありませんが、他の人が画面共有をしたい場合は開催者から「発表者」にしてもらう必要があります。
開催者がオプションから「発表者の選択」をクリックし、ユーザー権限を「出席者」から「発表者」にする必要があります。
以上がSkype for businessでの画面共有方法です。お仕事でSkype for businessを使用しているあなたも、これで明日から簡単に利用できますね。
スカイプ会議で画面共有ができない!

スカイプ会議の画面共有は、先ほど手順を確認した通り本来簡単に使える機能です。
しかし画面が真っ暗になって映らない、画面の一部がだけが映らない場合があるようです。
私もスカイプ会議で画面共有をすると画面が真っ暗になり、困ったことがありました。この項目ではその時に調べた方法をご紹介します。
私はWindows10のスカイプでしたので、この場合の対処法ではありますが、参考になればと思います。
画面が真っ暗になって映らない
【①最新版にアップデートする】
スカイプのアップデートは起動時に自動で行われます。そのため本来は手動でのアップデートは必要ありません。
しかし、まずはスカイプのバージョンが最新版になっていることを確認してみてください。
また、通話相手の環境が原因になっている場合もあるので、相手側のバージョン確認も同時に行ってくださいね。
【②他のアプリを停止する】
スカイプが最新版になっていることを確認し、問題なければスカイプ以外のアプリを全て停止してみてください。
また、まれにセキュリティソフトが原因になることもあるので、一時的にセキュリティソフトを停止してみることも試してみてください。
【③別のバージョンを試してみる】
Windows10でしたら、最初にインストール済みのスカイプを利用している人が多いと思いますが、こちらを使用して解決できない場合はウェブ版を試してみてください。
しかし現時点ではMicrosoft EdgeとGoogle Chromeでしか使えませんのでご注意ください。
【④管理者権限で起動してみる】
下記の手順でスカイプアプリを管理者権限で起動してみると改善する場合があります。
- スタートボタンをクリック、アプリの一覧からスカイプを探し右クリック
- プロパティから「すべてのユーザーの設定を変更」→「続行」→「管理者としてこのプログラムを実行する」にチェックを入れて「OK」
画面が真っ暗になって映らない場合の対処法を4つ紹介しました。多くはこの方法で解決するはずです。
画面の一部だけが映らない
画面の一部が黒くなる場合や、特定のウィンドウのみが映らない場合は以下の対処法を試してみてください。
【①映らないウィンドウを再起動】
画面共有で特定のウィンドウが映らない場合、そのアプリケーションを再起動してみてください。
アプリを再起動した後にもう一度スカイプ会議で画面共有しなおして、正常に映るか確認してください。
【②管理者権限で起動してみる】
アプリケーションを再起動しても画面共有ができない場合は、そのアプリケーションを管理者権限で起動してみてください。
こちらは上記のスカイプを管理者権限で起動する場合と同じ手順になります。
【③動画は再生プレイヤーを変更】
動画の再生をして映らない場合は、プレイヤーが原因の場合があります。プレイヤーによって著作権の関係上、画面共有できない仕様となっている場合があるのです。
YouTubeの動画は映るのに、プレイヤーでの動画は映らないという場合にはプレイヤーを変更してみてください。
以上が画面の一部が画面共有できない場合の対処法になります。会議中に画面共有ができないとなると焦りますよね。
今回紹介した対処法で大抵は解決できますので、困ったときには試してみてください。
まとめ

- スカイプ会議の画面共有は様々なデバイスで使用できる
- Skype for businessでの画面共有は、スカイプとは別のやり方になる
- Skype for businessでの画面共有は、デスクトップ全体の共有とプログラムの共有の2パターンが可能
- Skype for businessでの画面共有は、発表者としてのユーザー権限が必要
- スカイプ会議の画面共有が真っ暗になりできない場合は、アップデートされているかチェック、他のアプリを停止してみるなど4つの対処法を試す
- スカイプ会議の画面共有が一部だけできない場合は、映らないウィンドウを再起動してみる、管理者権限で起動してみるなど3つの対処法を試す
スカイプ会議で画面共有をする方法は理解できましたか?とても便利な機能なので、使いこなせればコミュニケーションの取りやすさがアップするのではないでしょうか。
プライベートでの利用に限らず、お仕事での利用も増えてきているスカイプ会議。画面共有などの便利な機能もどんどん使いこなしていきましょう!



コメント