「simカードを入れ替えだけで、スマホ内のデータ移行ってされるの?データが消えてしまうことってあるのかな」と不安になっているあなたへ。
simカードにスマホ内のデータが保存されることはないので、simカードを入れ替えるだけではデータ移行はされないし消えることもありません。
この記事では、iPhoneからiPhone/Android、AndroidからiPhone/Androidへのデータ移行方法を、それぞれ詳しく紹介しています。

またsimカードの入れ替えをする前の準備や注意点・手順・入れ替えた後の設定などについても解説していますよ。
最後まで本記事を読めば、簡単にsimカードの入れ替えやデータ移行ができるので、ぜひ読んでみてくださいね!
simカードを入れ替える際はデータのバックアップが必要ですが、データをUSBメモリやSDカードに保管する方へおすすめの商品があります。
コンパクトサイズなのに、USB1本、SDカード1枚、micro SD2枚、nano simカード1枚、simピン1本を収納できる持ち運びメモリカードケースです。
収納や保管に困るsimピンやsimカードを専用のケースにしまうことができれば、失くさずに済みますね!
simカードを入れ替えるだけではデータ移行はされない

simカードにスマホ内のデータが保存されることはないので、simカードを入れ替えるだけではデータ移行はされないし消えることはありません。
なぜならスマホ内のデータは、AndroidだとマイクロSDに保存されiPhoneだと端末本体に保存されるからです。
同じ端末でsimカードだけを入れ替えるなら、データ移行をする必要はありません。
端末ごと新しく変えsimカードも新しいものに入れ替える場合は、自身でデータ移行する必要があります!
データ移行はsimカードを入れ替え、記事の後半で説明するAPN設定が完了してから行ってださいね。

AndroidとiPhoneではデータ移行方法が違うよ!
またsimカードを入れ替え、データ移行する前には必ずバックアップをとっておきましょう。
simカードの入れ替え時に万が一不具合が発生すると、スマホ内のデータが消えてしまい復元不可能となるので、大事な写真や動画などはUSBメモリに保存することをおすすめします。
次の章では新しいスマホにデータ移行する方法をAndroidとiPhone別に解説するので、このまま読み進めてみてくださいね。
iPhone同士でデータ移行する方法
iPhoneからiPhoneへデータ移行する方法は、iCloud、クイックスタート、iTunesの3つがあります。
どれも便利な方法なので、お好きな方法でデータ移行をしましょう。
<iCloud>
スマホだけでデータ移行ができるので、パソコンを持っていない場合におすすめの方法です。簡単に手順を説明しますね!
- Wi-Fiに接続し、古いiPhoneのiCloudにデータのバックアップをとる
- 新しいiPhoneを起動し出てきた指示に従うと「iCloudバックアップから復元」がでてくるので、選択したら復元開始
- またはiCloudにサインインし「バックアップを選択」で復元開始
- 「アップデート完了」とでたら各種設定に進む
iCloudを使って復元する作業は通信料を多く使うため、必ずWi-Fiに接続してから行うことを忘れないでくださいね。
iCloudにデータのバックアップをとるには時間がかかる場合があるので、スキマ時間を見つけてバックアップを済ませておけば、すぐに新しい端末にデータ移行することができますよ。
<クイックスタート>
クイックスタートとはiPhone同士を近づけるだけでデータ移行ができてしまう方法です。
またバックアップをとっていなくてもデータ移行ができるので、パソコンを持っていない方へもおすすめの方法ですよ。それでは簡単に手順を説明しますね。
- iOS11にアップデートされているかを確認し、古いiPhoneと新しいiPhone同士を近くに置く
- 新しいiPhoneを起動させ「こんにちは」と出たら上にスワイプまたはホームボタンを押す
- 「新しいiPhoneを設定」と古いiPhoneに出てくるので、表示されたApple IDを確認し「続ける」を選択する
- 古いiPhoneに円形のカメラ画面が出てくるので、その枠内に新しいiPhoneの画面上に出てきた青い模様が入るようにかざす
- 新しいiPhoneの指示に従いApple IDを設定する
- データ転送画面が表示されたら、「iPhoneから転送」を選択し転送開始
ポチポチとタップするだけでデータ移行ができてしまう、こんな簡単な方法はないですよね?
<iTunes>
スマホ内のデータが5GB以上で、容量が少ないiCloudだと十分なバックアップがとれない方には、iTunesでバックアップをとることをおすすめします。
iTunesだとパソコンの容量が多ければ多いほど、バックアップできるデータ量も多くなります。
まずはiTunesで古いiPhoneのバックアップをとる方法について、手順1として説明しますね。
- iTunesがインストールされているパソコンとiPhoneをケーブルでつなぐ
- iTunesの上部にiPhoneマークがあるので、そこをクリックするとiPhoneの概要画面が表示される
- 古いiPhoneのバックアップをとる前に、バックアップ画面にある「iPhoneのバックアップを暗号化」にチェックを入れる
- 暗号化することで、iPhoneのアカウントデータやLINE内のトーク履歴などをそのまま移行することができる
- 暗号化するための任意のパスワードを設定したら、新しいiPhoneでデータ復元をする際に必要になるのでパスワードをメモする
- 「今すぐバックアップ」を選択しバックアップを始める
- バックアップが完了したらiPhoneを取り出す
続いては古いiPhoneのバックアップを新しいiPhoneに復元する方法を、手順2として説明しますね。
- 新しいiPhoneをパソコンにケーブルでつなげたら、「新しいiPhoneへようこそ」と画面にでてくるのを確認する
- 「このバックアップから復元」を選択したら、「続ける」をクリックする
- 手順1の5でメモしたパスワードを入力して復元開始
- 新しいiPhoneをiTunesにつなげたまま、出てきた指示に従う
- 同期が完了したらiPhoneを取り出す
iCloudやクイックスタートと比べると、少し手間のかかる作業ですよね。
しかし、iTunesにバックアップを自動的にとるように設定すると、楽にバックアップを管理できますよ。
iPhoneからAndroidへデータ移行する方法
iPhoneからAndroidへデータ移行する方法は、「Google ドライブ」や「Google Keep」を両方の端末にインストールすると簡単にできます。
iPhoneからAndroidに移行できるデータは、メモ、連絡先、写真や動画、音楽、カレンダーの予定などの5つになります。
またiPhoneからAndroidに移行できないデータは、LINEのトーク履歴、ボイスメモ、iPhoneのみ対応のアプリ、SMSのデータなどの4つになります。
LINEのトーク履歴はiPhoneとAndroidのようにOSが違う機種変更の場合だと、そのデータを移行することができません。
LINEのプロフィールや友達などのアカウント情報は移行できますが、トーク履歴はテキスト形式で保存しておくなど対策をとりましょう。
それではiPhoneからAndroidにデータ移行する方法を簡単に説明しますね。
- iPhoneとAndroidで「Google ドライブ」と「Google Keep」のインストールを済ませる
- iPhoneで「Google ドライブ」にログインし、設定からバックアップを選択する
- iPhoneでのバックアップが開始され終了したら、Androidで「Google ドライブ」にログインする
- 自動でバックアップが同期されるまで待つ
- 「Google Keep」も上記同様にバックアップを同期される
移行できないデータはありますが、必要最低限のデータを簡単に移せてとても便利ですよね。
Android同士でデータ移行する方法
AndroidからAndroidへデータ移行する方法として、Googleカウントに連絡先を同期し、写真や動画などのデータはPCなどに保存しておくことが大切です。
Androidの機種によってデータ移行の方法は変わりますが、Googleアカウントならどんな機種でも問題なく移行することができますよ。
それでは、AndroidからAndroidへデータ移行する手順を簡単に説明しますね。
- 古いスマホにある連絡先のデータをGoogleアカウントに同期する
- 写真や動画などのデータはあらかじめPCかGoogleフォトなどに保存する
- 新しいスマホでGoogleアカウントにログインしたら同期を開始する
- PCに保存した場合はそのまま新しいスマホにコピーして移動する
- Googleフォトなどに保存した場合は、アカウントにログインして同期を開始する
他にもGoogleドライブなどのサービスがあるので、上手に活用してデータ移行を簡単に済ませましょう!
AndroidからiPhoneへデータ移行する方法
AndroidからiPhoneへデータ移行する方法は、Wi-Fiに接続していることを確認し、「iOSに移行」のアプリを使います。
「iOSに移行」のアプリがAndroidになくても、iPhoneにデータ移行する作業の途中で、アプリをダウンロードするためのQRコードが出るので、そこからダウンロードできますよ!
それでは、AndroidからiPhoneへデータ移行する手順を簡単に説明しますね。
- iPhoneを起動し、クイックスタートの画面が出たら「手動で設定」を選択する
- 「Appとデータ画面」が出たら、「Androidからデータを移行する」を選択する
- Android端末で「iOSに移行」アプリを開くが、ない場合はiPhoneに出てくるQRコードを読み取り「Google Playストア」からダウンロードする
- iPhoneで「Androidから移行」の画面が出たら、「続ける」を選択し10桁か6桁のコードが表示されるまで待つ
- Android端末にコードを入れる
- 表示される案内に従い「続ける」を選択すると、「データを転送」画面が出てくる
- Android端末で転送するコンテンツを選択し「続ける」をタップすると、iPhoneに読み込み状況を示すバーが出てくる
- 7のバーが最後まで進むまで待つ
- 読み込みが完了したら、Android端末で「完了」をタップする
- iPhoneでは「続ける」の画面が出てくるので、案内の指示に従ってその他の項目も設定したら完了
このデータ移行の作業中は、AndroidとiPhoneは電源につないだ状態で、2つの端末を近くに置いておきましょう!
simカードを入れ替える前にする準備項目8つ

simカードを入れ替える際に準備することは、simロック解除されたスマホの用意、simカードを発行してもらう、データのバックアップをとるなどの8つがあります。
8つ全ての準備をしっかりとすることで、あなた自身でも簡単にsimカードを入れ替えることができますよ。
以下に「simカードを入れ替える際の8つの準備項目」をまとめたので、チェックしてみてくださいね。
- simフリーの端末を用意する
- simロックされている端末なら、ロック解除を済ませる
- Wi-Fi環境を整える
- simカードのサイズ確認をする
- simカードを発行してもらう
- メールアドレスを用意する
- simピンを用意する
- データのバックアップをとる
それでは、8つの準備項目について詳しく解説していきますね。
<simフリーの端末を用意する>
simカードを入れ替える際は作業をスムーズに行うためにも、なるべく最初からsimフリーの端末を用意しましょう!
simロックされている端末だとsimロック解除が必要になるので、手間がかかり作業時間もその分増えてしまいます。
<simロックされている端末なら、ロック解除を済ませる>
もしsimロックされている端末なら、simカードを入れ替える前にsimロック解除をしなければいけません。
simロック解除をするには、手数料3300円(税込)を支払いキャリアの店頭でやってもらうか、自分で行う2つの方法があります。
<Wi-Fi環境を整える>
Wi-Fiがあればデータ移行の作業をスムーズに行うことができるので、simカードを入れ替える前にWi-Fi環境を整えましょう!
古い端末から新しい端末にデータ移行をする作業は、多くのデータ通信量を必要とする場合がありますよ。
<simカードのサイズ確認をする>
simカードには、「miniSIM(大)」「microSIM(中)」「nanoSIM(小)」と3種類のサイズがあります。
端末によって対応できるsimカードの大きさがあるので、購入する前に必ずsimカードのサイズ確認をしましょう!

トレーに乗せるタイプとスロットに差し込むタイプがあり、サイズを間違えると入らないことがあるので要注意です!
もしsimカードのサイズを間違えてしまった場合は、キャリアに問い合わせるとサイズ変更の手続きをすることができます。
キャリアでsimカードのサイズを変更してもらうために必要なものは、手数料と本人確認書類などがあるので、店頭に行く前にしっかりと電話で確認しましょう。
<simカードを発行してもらう>
端末の種類によってsimカードのサイズが変わるので、必ず事前に確認してからキャリアに新しいsimカードを発行してもらいましょう!
<メールアドレスを用意する>
大手キャリアは独自のキャリアメールアドレスはありますが、格安キャリアだとない場合があります。
事前にメールアドレスを用意すれば、スムーズに設定などを済ませられますよ!
セキュリティ性が高く利用者からの定評もあるgmailがおすすめです。
<simピンを用意する>
simピンが不要な機種もありますが、ほとんどの端末はsimカードを取り出す際にsimピンを必要とします。
新しい端末を買うと付属でsimピンは付いてきますが、もし失くした場合などは安全ピンやシャーペンで代用してsimカードを取り出せますよ。
<データのバックアップをとる>
古い端末から新しい端末へsimカードの入れ替えをする場合は、事前にデータのバックアップをとることをおすすめします。
あらかじめデータのバックアップを済ませると、新しい端末へのデータ移行をとてもスムーズに行えますよ!
以上、simカードの入れ替えをする前に準備する8つの項目について解説しました。
次の章では、simカードの入れ替えをする際の注意点について紹介するので、ぜひこのまま読み進めてくださいね!
simカードを入れ替える際の注意点7つを確認しよう

simカードを入れ替える際に確認しておきたい注意点7つは、「simカードのICチップ部分に直接触らない」「simカードに力を加えない」などがあります。
- simカードのICチップ部分に直接触らない
- simカードに力を加えず慎重に取り扱う
- simカードを失くさないようにする
- simカードの向きを確認する
- simカードのサイズが合っているか再確認する
- 入れ替える際は端末の電源を切る
- simカードが認証されないときは再起動する
それでは、それぞれの項目を詳しく解説していきますね。
<simカードのICチップ部分に直接触らない>
ICチップの部分はとてもデリケートで、指紋や汗などがついてしまうと不具合の原因になる可能性があるので、simカードの側面をもってICチップには触れないようにしましょう。

もし指紋や汗が付いてしまった場合は、ひどくない限りふき取ることは避けましょう!
とても繊細な部分なので、指紋などを布でふき取る際にICチップ部分を傷つけてしまい、情報の読み取りができなくなる可能性があります。
<simカードに力を加えず慎重に取り扱う>
simカードはとてもデリケートで小さく、取り扱いには細心の注意を払う必要があります。力を加えたり、無理に端末に差し込んだりすることはやめましょう!
simカードをズレがないようにトレイに乗せれば、スムーズに端末に差し込むことができます。
<simカードを失くさないようにする>
キャリアに発行してもらったsimカードには、電話番号などの個人情報が入っているので失くさないようにしっかりと管理をしましょう!
万が一失くしてしまった場合は、個人情報を抜き取られる可能性があるので、すぐキャリアに問い合わせて回線を止めてもらうようにしてください。
<simカードの向きを確認する>
simカードを端末に差し込む前に、向きを確認して差し込みましょう。
間違った向きで端末に差し込むと情報を読み取れなかったり、端末から取り出せなくなったりするので注意してくださいね!
<simカードのサイズが合っているか再確認>
simカードを購入する前に、端末に合っているかサイズ確認をしたと思いますが、端末に差し込む前に今一度サイズの確認をしましょう!
simカードのサイズ変更ができる市販のsimアダプターがありますが、simカードを取り出す際にアダプターが破損してしまい、simカードを取り出せなくなる可能があります。
simカードが取り出せなくなると元も子もないので、simアダプターを使うよりsimカード本体のサイズ変更をおすすめします。
<入れ替える際は端末の電源を切る>
simカードを安全に入れ替えるには、端末の電源を切ることが大事です。
電源が入ったままsimカードは入れ替えられますが、simカードのデータ破損につながるかもしれないので、電源は切っておいてください。
<simカードが認証されないときは再起動する>
simカードを手順通りに入れ替えたのに認証されない場合は、再起動をしてみましょう!
再起動をしても認証されない場合は、もう一度手順通りにsimカードの入れ替えをしてみてください。
それでもsimカードが認証されない場合は、もしかすると入れ替える最中にsimカードを傷つけたり破損してしまったりした可能性があるので、新しいものを購入しましょう。
以上、simカードを入れ替える前に確認しておきたい注意点7つについて解説しました。
次の章では、simカードの入れ替えをする手順について解説するので、一緒にやっていきましょう!
simカードを入れ替える手順は取り出して入れるだけ!

simカードを入れ替える前にデータのバックアップをとっているかを確認してから、手順を進めてくださいね。
simカードを入れ替える手順は、端末の電源を落としsimカードを取り出す、新しいsimカードを差し込んだら電源を入れるという手順になります。
詳しく手順を説明するので、一緒にやっていきましょう!
- 万が一の不具合を防ぐためにも端末の電源を切る
- iPhoneはsimピンを使ってsimカードを取り出し、Androidは機種に合わせた取り出し方で安全に取り出す
- 古いsimカードを取り出し、新しいsimカードを正しい向きかどうかを確認しながら、端末にゆっくりと差し込む
- 新しいsimカードを差し込んだら、端末の電源を入れる(完了)
- もしsimカードが読み込まれない場合は、メッセージとしてタスクバーに表示させるので確認する
simカードの入れ替えをする前に、記事の前半でお伝えしたデータ移行方法や準備、注意点などについてしっかりと確認できていれば、安全安心にsimカードの入れ替えができますよ!
次の章では、simカードを入れ替えた後の設定をiPhoneとAndroid別で解説していくので、ぜひ確認してくださいね。
新しいsimカードに入れ替えたら、念のため古いsimカードはこのメモリカードケースに入れて保管しておきましょう。
コンパクトサイズなのに、USB1本、SDカード1枚、micro SD2枚、nano simカード1枚、simピン1本を収納できる持ち運び可能な商品です。
収納や保管に困るsimピンやsimカードを専用のケースにしまうことができれば、失くさずに済みますね!
simカードを入れ替えた後はAPN設定で通話できるか確認
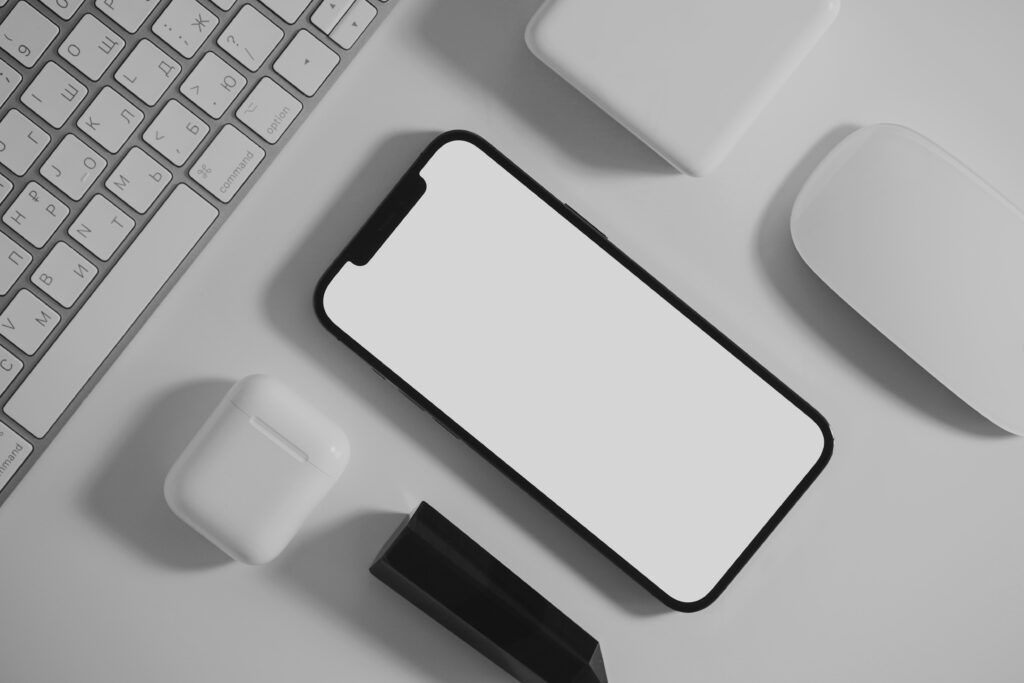
simカードを入れ替えた後にすることはAPN設定です。APNは「Access Point Name」の略で、データ通信をするために必要な設定のことです。

このAPN設定をしないと通話などができないので必ず設定しよう!
それではiPhoneとAndroid別に、APNの設定方法について解説しますね。
iPhoneでAPN設定する方法は説明書を参考にする
新しいsimカードに入れ替えた後に電源を入れたら、simカードの説明書にAPN設定方法があるので、そちらを参考に設定をしましょう!
もし説明書での案内がなければ、キャリアの公式HPにAPN設定方法が載っているので、そちらを参考にしてくださいね。
無事にAPN設定が完了したら、インターネットにつながっているかや通話ができるかなどを必ず確認しましょう。
AndroidでAPN設定する方法は設定アプリからできる
AndroidでAPN設定をする場合は、「設定」アプリから行います。
新しいsimカードに入れ替えた後に「設定」アプリを開き、「無線とネットワーク」を選択します。「モバイルネットワーク」から「アクセスポイント名」を開きます。
APN設定が一覧で表示されるので、simカードの説明書に載っているAPNを選択します。
もし説明書にAPNが載っていなければ、「新しいAPN」を選択しアクセスポイント名や認証ID、パスワードの設定をしましょう。
simカードの説明書にAPN設定の案内がなければ、キャリアの公式HPに設定方法があるので、ぜひ参考にしてみてください。
APN設定が完了したら、インターネットにつながっているかや通話ができるかなどの確認をしてみましょう!
まとめ

- simカードにスマホ内のデータが保存されることはないので、simカードを入れ替えただけではデータ移行はされないし消えることもない
- simカードを入れ替える前にする準備は、simフリーの端末を用意する、simカードを発行してもらう、データのバックアップをとるなどの8つがある
- simカードを入れ替える前に確認しておきたい注意点は、simカードのICチップ部分に触らない、simカードのサイズを確認するなどの7つがある
- simカードを入れ替える手順は、端末の電源を落としsimカードを取り出す、新しいsimカードを差し込み電源を入れたら完了である
- simカードを入れ替えた後は、データ通信をするために必要なAPN設定をする必要がある
simカードを入れ替える手順やiPhoneとAndroid別のデータ移行方法などについて解説しました。
simカードを入れ替えるだけではデータ移行はされないので、この記事で紹介したデータ移行方法をしっかりと確認して作業してみてくださいね。
simカードを入れ替えるだけの作業は、データ移行や古いsimカードの保管なども含まれますよね。
デリケートなsimカードや小さくてすぐ失くしてしまいそうなsimピンなどを、コンパクトにかつしっかりと収納できるこのメモリケースがとてもおすすめです。
一つ持っているだけで、「収納できるケースがあるといいな」「小さい部品だから保管しづらいな」などのお悩みを解決してくれるので、ぜひこの機会に試してみてください♪



コメント