
ノートパソコンの有線での接続方法が知りたい!
今回はノートパソコンのインターネット回線を有線でつなぎたいときの接続方法をご紹介します。
ノートパソコンの有線での接続方法は、lanケーブルというコードでノートパソコンとインターネット回線機器をつなぐだけです。

インターネットはもう繋がっているけど、無線なので通信状態が不安定なのよ。
有線接続は無線接続に比べて通信性や安定性が評価されていますので、安定した状態で使いたいあなたにもおすすめです。
お使いのノートパソコンにlanケーブルを入れる差し込み口がない場合に使うUSBアダプターも解説します。
ノートパソコンにlanケーブルを差し込んだのにインターネットが繋がらないときの対処法も一緒にご紹介します♪
安定した通信環境でノートパソコンライフを楽しんでください!
安価なのに速度は十分と高評価のLANケーブルです。最大転送速度も10GbpsあるのでZoomなど繋いでも速度は保てます。
WEB会議中に途切れることがないのでビジネス利用にも最適です♪CAT7が採用されているのでオンラインゲームをするあなたにもおすすめですよ!
ノートパソコンの有線の接続方法はlanケーブルを使用!

ノートパソコンを有線で接続したいときの方法をご紹介します。
有線での接続に準備するものは2つで、接続方法は3つのステップに分かれています。
有線での接続でまず最初に準備するものはこちらの2つです。
- インターネット契約をしているモデムまたはルーター
- lanケーブル
こちらの準備ができましたら有線での接続方法を早速ご紹介します。
- モデムやルーターから繋いだlanケーブルを、パソコン本体の差し込み口にカチッと音がするまで入れる
- モニター画面右下の地球儀のイラストのネットワーク表示から「×」マークが消えたらインターネット接続が完了している状態
- 接続が完了するとインターネットを楽しめる
lanケーブルの差し込み口はだいたいノートパソコンの側面にあります。
モデムというのは四角い箱型の外観をしたもので、インターネット契約をした際に設置するものです。
ご自宅で1台のノートパソコンしか有線接続しない場合は、モデムとノートパソコンをlanケーブルで繋ぎましょう。
しかし家族の中で他にもパソコンやスマートフォンでインターネット回線を使用する場合は、複数の機器にWi-Fi電波を飛ばすためにルーターがあるはずです。
その場合はルーターとノートパソコンをlanケーブルで繋ぎます。
ルーターはWi-Fi電波を各機器に飛ばす役割の機械で、モデムと同じく四角い箱型や箱型にアンテナが立っているような形をしていますよ。
インターネット機器とノートパソコンを物理的に繋ぐだけですので、想像していたより簡単でしたよね!
ここで1つ注意点があります。モデムまたはルーターとノートパソコンを繋ぐlanケーブルにはいくつかの種類があります。
せっかく準備してさあ接続しよう!と意気込んでも、間違ったlanケーブルを購入してしまっていたら接続することはできません。
間違ったlanケーブルを購入しないためにも、前もって種類を確認しておきましょう。
次はlanケーブルの種類と選び方をご紹介します。
lanケーブルに種類はある?おすすめはカテゴリ6A以上!
用意するlanケーブルに間違いがあると二度手間になってしまいますので、事前にあなたのモデムまたはルーターに合うlanケーブルを知っておきましょう。
おすすめのlanケーブルは10ギガネットワークに対応できるカテゴリ6A以上のケーブルです。
2020年3月から開始された第5世代移動通信システム「5G」も、新しく規格化される高速無線lan「Wi-Fi6」も、通信速度はおよそ10Gbpsです。
カテゴリ6以下のlanケーブルですと、その素早いインターネット通信の恩恵を受けられないと言われています。
下にlanケーブルのカテゴリー別の最大通信速度などを表にしてまとめてみました。
表の中に出てくる言葉はあまり聞きなじみのないものかもしれませんので、前もってご説明しますね。
- 最大通信速度:1秒間に最大でどれくらいの情報量を通信できるか表す言葉です。単位は「bps」です。
- 伝送帯域:伝達のために使われる波の最小周波数と最大周波数の差を表す言葉です。数字が大きいほど多くの情報を伝送できます。単位は「Hz」です。
- 通信規格:LANケーブルの差し込み口の規格を表す言葉です。100BASE-TXは最高100Mbpsの速度でやり取りできる部品だということです。
lanケーブルはカテゴリと呼ばれる規格に分けられていて、カテゴリの数字が高いほど、通信速度が速く伝送帯域が広くなります。
例えば最大通信速度を「車のスピード」、伝送帯域を「車線の数」と考えてみます。
車のスピードも速く、車線の数も多ければ、短時間で多くの車が行きかうことができますね。
それと同様に下の表をご覧いただくと分かりますが、下のカテゴリほど通信スピードが速くなっています。
| 最大通信速度 | 伝送帯域 | 通信規格 | |
| カテゴリ5 | 100Mbps | 100MHz | 100BASE-TX |
| カテゴリ5e | 1Gbps | 1000BASE-T | |
| カテゴリ6 | 250MHz | 100BASE-TX | |
| カテゴリ6A | 10Gbps | 500MHz | 10G BASE-T |
| カテゴリ7 | 600MHz | ||
| カテゴリ7A | 1000MHz | ||
| カテゴリ8 | 40Gbps | 2000MHz | 40G BASE-T |
特にオンラインゲームなどたくさんの情報をリアルタイムでやりとりする必要がある場合はカテゴリ7がおすすめです。
ここで私の体験談もお話しさせてください。
数か月ほど前、使用していた無線接続の通信があまりに遅く、家電量販店へlanケーブルを買いに出かけたことがありました。
そのときの私はlanケーブルのことをまだ勉強していなかったので、間違ったものを購入してしまったらイヤだなと思っていました。
そこでノートパソコンの差し込み口とルーターの差し込み口の写真をスマートフォンで撮影し、店員さんに見てもらって正しいものを買うことができました。
どのlanケーブルを購入すればよいのか自分で判断できない場合は、モデムまたはルーターの型番や、ノートパソコンの機種をメモしてから買い物へ行くと間違いが少ないですよ。
実際我が家のlanケーブルを確かめてみたところ、カテゴリー7でしたので店員さんが10ギガネットワーク対応のものを選んでくれたのだなと分かります。
ぴったり合うlanケーブルを選んで、快適な有線ネットワークをお楽しみくださいね。
ノートパソコンに有線lanポートがない場合はUSB接続で

お使いのノートパソコンの側面に有線lanポートなしだった場合はどうしたらよいでしょうか。
ノートパソコンに有線lanポートなしという場合でも、USBポートが搭載されていれば「有線lanアダプター」を使用すると有線接続ができます!
有線lanアダプターがあれば繋ぐだけで有線接続できるので簡単です。
有線lanアダプターを使用してノートパソコンのUSBポートに有線接続する方法をご紹介します。
- USBポートに差し込める規格のUSBアダプターを準備する
- 各機器の電源を切った状態でモデムやルーターにlanケーブルを差し込む
- lanケーブルとUSBアダプターをつなぎ、ノートパソコンのUSBポートに差し込む
- ノートパソコンの電源を入れる
ノートパソコンの設定が「常時接続環境」になっていれば、物理的に全てのコードを繋ぐだけなので思っているより簡単です!
ノートパソコンにlanケーブルのポートがなくても、旅行先などの通信状態が不安定な場所でも、快適にインターネット通信ができます。
しかし注意しなくてはならないことは、USBポートには差し込む端子部分の形に複数の種類があるということです。
もし間違って購入するとノートパソコンのUSBポートに差し込めないということもあり得ます。
あなたのノートパソコンのUSBポートに合った規格のUSBアダプターがほしいですね。
次からはUSBアダプターの選び方についてご紹介します。
USBアダプターは大まかに分けて2種類から選ぼう
USBアダプターを選ぶ際に確認したいのは「USB規格」です。
USB規格には大きく分けて7種類ありますが、主にパソコンで使用されているのはtype‐A、もしくはtype‐Cの2種類です。
簡単に言えば「コンセントの穴とコンセントプラグの形があっていなければ穴に差し込むことができない」ということと同じことです。
type‐Aとtype‐Cの2種類をしっかり確認してみましょう。
<USBtype-A>
type‐Aはノートパソコンに搭載されている標準的なUSBポートで、差し込む端子部分の形は長方形です。
type‐Aにはデータ通信速度の違うUSB2.0とUSB3.0がありますが、ポートや端子部分の色が違うため、簡単に見分けることができます。
一般的にUSB2.0はポートや端子の内側が黒または白で、USB3.0は内側が青色であることが多いです。
<USBtype-C>
type-Cは差し込む端子部分の形がだ円形で、差し込む方向を気にせずにリバーシブルで使用可能であり、type‐Aよりも小型です。
高速なデータ通信ができるUSB3.1にも対応しています。
最近はモバイル機器が小型化、軽量化、薄型化しているのでtype‐CのUSBポートを搭載しているノートパソコンが増えてきています。
特殊なノートパソコンをのぞいて、大体のノートパソコンのUSBポートはtype‐Aかtype‐Cであることが多いので、お手元のノートパソコンの差し込み口をよく見てみてくださいね。
ノートパソコンが有線で繋がらない場合はここを確認!


規格の合うlanケーブルも購入してつないだのに、インターネットに繋がらない!
lanケーブルで有線接続をしようと思って差し込んでみたのに繋がらないと困ってしまいますね。
lanポートがなくUSBアダプターまで購入したあなたは、インターネットに繋がらないと焦ってしまいそうです。
ノートパソコンの有線接続で繋がらないときに考えられる原因は大きく分けて2つあります。
モデムやルーターなど回線自体の問題か、ノートパソコンの設定の問題の2つです。
そんなときは焦らずに、まずモデムやルーターなど回線自体の問題をチェックしてみましょう。
モデムやルーターなど回線自体を確認してみる
まずは回線自体に問題がないか確認してみましょう。
- ケーブルが抜けかけていたり、接触が悪くなっていたりするかもしれないのでlanケーブルの抜き差しをしてみる
- あなたのモデムやルーターとlanケーブルの規格が合っているか確認する
- モデムやルーターが正しく機能しているかランプの点灯から判断してみる
- モデムやルーターの電源を一度切り、数分休ませてからまた電源をつけてみる
- ノートパソコンの電源を一度切り、数分休ませてからまた電源をつけてみる
物理的なポイントでチェックできるのはこの4点です。
モデムやルーターの電源を入れ忘れていたり、lanケーブルの接触が悪かったりすることは意外と多い原因のひとつです。
またモデムやルーターが正しく機能しているかどうかはランプの点灯によって判断できます。
機種によって点灯する箇所が違うので取扱説明書を読むかサポートセンターに連絡しましょう。
モデムやルーターの電源を一度切ることで新たに接続を認識する場合もあるので、簡単なチェック方法ですがやってみる価値はありますよ。
電源を切ってみる場合はノートパソコン、ルーター、モデムの順番で切っていきましょう。
もう一度電源を入れる場合は、モデム、ルーター、ノートパソコンの順番で電源を入れていきます。
これで繋がらない場合はノートパソコンの設定の問題かもしれません。
次はノートパソコンの設定も確認してみましょう。
ノートパソコンの設定を確認してみる

Windowsのノートパソコンでしたら、元々搭載されている「ネットワーク診断ツール」を使用してネットワークの状態を見てみましょう。
Windows「ネットワーク診断ツール」のやり方はこちらです。
- 管理者権限をもつユーザーのアカウントで始める
- 「スタート」から「ネットワーク診断ツール」をクリックする
- ネットワーク診断ツールが自動的に起動する
診断結果の指示に従って操作していくと、有線接続でインターネット通信ができるようになります。
それ以外でノートパソコンの設定を確認する簡単な方法2つをご紹介します。
- セキュリティソフトの常駐を一時的にOFFにしてみる
- 使用しているブラウザを変更してみる
それぞれの方法を1つずつ詳しく見てみましょう。
<セキュリティソフトの機能を一時的にOFFにしてみる>
ノートパソコンの設定に問題がある場合、セキュリティソフトの保護機能が影響している可能性もあります。
セキュリティソフトの保護機能を一時的にOFFにして、インターネットに繋がるかどうか試してみましょう。
これでインターネットに繋がった場合は、セキュリティソフトが影響していたことが考えられます。
保護機能の再設定の方法はセキュリティソフトによって違いますので、取扱説明書を見るかサポートセンターへ連絡してみましょう。
<使用しているブラウザを変更してみる>
ノートパソコンでインターネットを楽しむとき、いつも使用しているブラウザではないもので接続できるか試してみましょう。
ノートパソコンの内部ではインターネット通信が可能になっていても、ブラウザが古いままだとインターネットに接続できないことがあります。
「インターネット・エクスプローラー」や「Google chrome」や「Microsoft edge」などでインターネットが繋がるか一度試してみましょう。
インターネットに接続できないと焦る気持ちはとてもよく分かります。
様々な方法を検索しながらイライラしてしまったり、理由が分からず投げ出したくなったりしてしまいますよね。
こちらの方法を試してみてもインターネットに繋がらない場合は、プロバイダのサポートセンターに連絡してみることをおすすめします。
複雑かつ後戻りできない操作もありますので、1人で悩む前に専門家に相談するのもよいでしょう。
まとめ

- ノートパソコンの有線の接続方法にはlanケーブルを使用する
- 自分のノートパソコンや、モデム・ルーターなどのインターネット機器に合ったlanケーブルを選ぶ
- lanケーブルには様々な規格があるが、おすすめは10ギガネットワークに対応できるカテゴリ6A以上のケーブル
- ノートパソコンにlanポートがない場合でもUSBポートが搭載されていれば、USBアダプターで有線接続は可能
- 主なUSBポートの規格はtype‐Aとtype‐Cがあり、自分のノートパソコンのタイプをしっかり確認してから購入するのがおすすめ
- 有線接続で繋がらない場合は、lanケーブルの接触を確認したり、ノートパソコンやモデム・ルーターの再起動をしてみたりする
- 有線接続で繋がらない場合は、セキュリティソフトを一時的にOFFしてみたり、使用するブラウザを変更してみたりするとよい
- どうしてもインターネットに繋がらない場合は、1人で悩むよりサポートセンターに連絡して聞いてみるのもよい
今回はノートパソコンの有線での接続方法をご紹介しました。
あなたのノートパソコンや、モデムやルーターなどのインターネット機器に合ったlanケーブルさえ入手できれば簡単な接続方法でしたね。
lanポートがないノートパソコンでの接続方法や、繋がらないときの対処法もご紹介したのであなたの参考になると嬉しいです♪
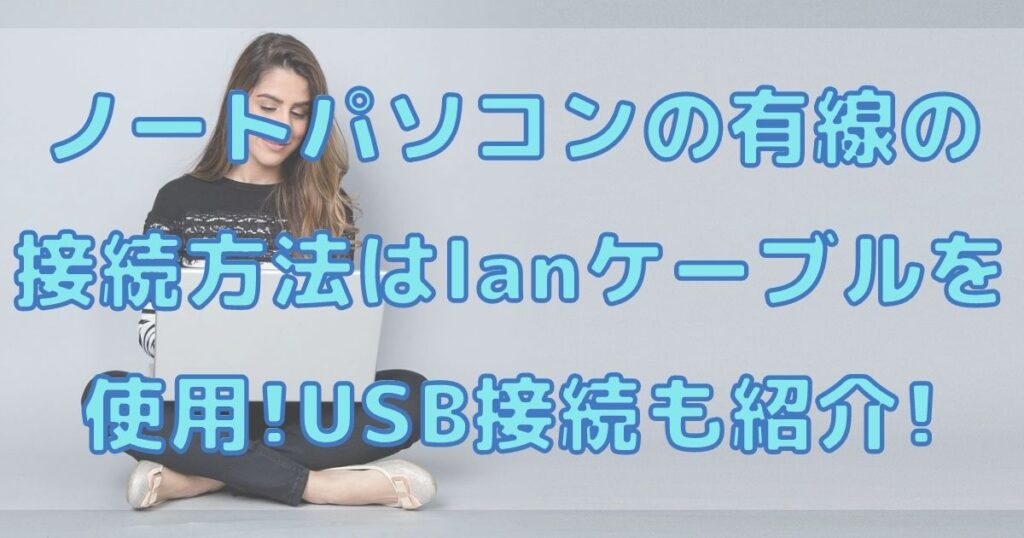



コメント