ノートパソコンの上部にある、ファンクションキーは便利ですよね。
でも、毎回「Fn」キーを押しながら「F1」から「F12」までの操作するのはちょっと面倒。
1つのキーに2つの機能があるので、押しても思い通りの変換がされなかったり、音量や照度などの設定画面が開いてしまったりすることもありますよね。
そんな場合も大丈夫!ノートパソコンの簡単な設定で、ファンクションキーの機能を切り替えることができます。
簡単な切り替え方法や、Windowsの設定から入る切り替え方法、BIOSを使った切り替え方法をご紹介します。
私のノートパソコンで操作できる切り替え方法がなかなか見つからなかったので、徹底的に調べました!
この記事を読めば「Fn」を押さなくても、直接「F1」から「F12」までのファンクションキーが使えるようになりますよ♪
Bluetoothでノートパソコンやタブレット、スマートフォンと接続ができるキーボードです。
出先でブログや資料作成などするときにとても便利ですよ♪
ノートパソコンのファンクションキー(fキー)の切り替え方法


毎回「Fn」キーを押しながら操作するのは少し面倒だなぁ。
ノートパソコンのファンクションキーは、「FnLk」キーを使えばすぐに切り替えられます!
「FnLk」キーのない場合、Windowsならキーボードのプロパティから簡単に切り替えができますよ。
ファンクションキーの機能が通常とは逆になっていると、毎回「Fn」キーを押しながら操作しなければいけないので少し面倒ですよね。
ノートパソコンのファンクションキーは、1つのキーに2つの機能があり、海外製のノートパソコンは、マルチメディアキーが優先されていることがあります。
ファンクションキー:「F1」から「F12」までの、ファンクションキーがもつ標準機能が使える
マルチメディアキー:音量調整や画面の明るさ調整など、キーボードに刻印されたアイコンの機能が使える
毎回「Fn」キーを押すのが面倒と思っているあなたも大丈夫!ファンクションキーとマルチメディアキーの機能を切り替える方法を詳しくご紹介します。
簡単な設定を一度だけすれば、「Fn」キーを毎回押さなくてはいけないストレスから解放されますよ!
ファンクションキーの機能を簡単に切り替える方法
一番簡単な切り替え方法は、「FnLk」(ファンクションロック)キーの機能を使う方法です。
「Fn」キーを押しながら「Esc」キーを押す
これだけです!この操作だけでファンクションロックの状態になり、「Fn」キーの役割が切り替わるのです。
この2つのキーはノートパソコンの種類によって多少異なりますが、この辺りにあることが多いです。

「Esc」キーの中に「鍵のマークにFnと書かれたアイコン」が書かれており、これを「FnLk」(ファンクションロック)キーと言います。
パソコンの種類によってはアイコンでなはく、「Esc」キーの右下に「FnLk」と書かれていることもあります。
「Esc」キーを押すことでファンクションロックの起動が作動し、役割が切り替わったのです。
あっという間に設定ができ、「Fn」を押しながら作業する必要がなくなりましたね♪
これだけでファンクションキーの切り替えができるとは驚きですよね。
しかしパソコンによっては「FnLk」のキーが存在しないこともあります。
その場合は残念ながら「Fn」キーを押しながら「Ecs」キーを押しても、ファンクションキーの役割が切り替わりません。
この方法を試しても切り替わらなかったあなたは、他の方法を探しましょう。
Windows設定画面のファンクションキー切り替え方法

「Fn」と「Esc」を押してみたけれど、切り替わらなかったわ。
Windows10の設定画面から、ファンクションキーを切り替える方法があります。
詳しい手順をご紹介します。Windows10のパソコンを使っているあなたはぜひ試してみてくださいね。
- 「スタート」(Windowsマーク)を選択し、検索窓に「キーボード」と入力して検索
- 「キーボード(コントロールパネル)」をクリック
- 「キーボードのプロパティ」の画面が表示されるので「Fnキーおよびファンクション・キー」のタブを選択
- タブ内の「F1~F12キーのデフォルト機能」の部分で「システムまたは特定のアプリで定義されたF1~F12機能を起動するには、F1~F12kキーを直接押します。(F)」にチェックを入れる
- 右下の「適用」をクリック
- 再起動のウィンドゥが表示されるので、「今すぐ再起動」をクリック
するとWindowsが再起動され、再起動後からは「Fn」キーを押さなくても「F1」から「F12」までのファンクションキーが機能するようになります。
これだけで、毎回「Fn」キーを押していたストレスから解放されるなんて嬉しいですよね!
今ご紹介したのは、「キーボードプロパティ」から設定変更ができる機種の場合にできる方法です。
パソコンの機種によっては「キーボードのプロパティ」で「Fnキーおよびファンクション・キー」が表示されない場合があります。
この場合は残念ながら、Windows10の設定からファンクションキーの設定をすることができません。別の方法を探しましょう♪
ちなみに私もこの方法を試してみましたが、「Fnキーおよびファンクション・キー」が表示されませんでした。
私はこの後ご紹介する、BIOSの設定画面でファンクションキーの切り替えに成功しましたよ!
ノートパソコンのファンクションキー設定はBIOSも可能

BIOSを使って、ファンクションキーの設定を切り替える方法があります。
BIOS(バイオス)とは、ノートパソコンの電源が入って最初に動く部分で、ノートパソコンの機械的な部分を管理してくれるプログラムのことです。
ノートパソコンは購入した時に既に適切な設定になっていることが多いので、BIOSを使う必要がなく、知らないまま過ごす人が多いようです。

BIOSって初めて聞いたわ。自分で設定するのはなんだか難しそう。
英語がたくさん出てきて少し驚きましたが、初めてBIOSを操作した私でも、3分ほどであっという間に設定が完了しました。
BIOSの画面に切り替わる時に、大きなビープ音が鳴ることがありますので注意してくださいね。音が鳴っても良い環境でやることをおすすめします。
また、BIOSはマウスでの操作ができませんので、ノートパソコン本体の矢印キーと「Enter」キーを使って操作をしてくださいね。
BIOSを立ち上げる方法はノートパソコンのメーカーごとに異なりますので、それぞれご紹介します。
Lenovo製パソコンでBIOSを使って切り替える方法
Lenovo製ノートパソコンのBIOSを開き、「Configuration」タブでファンクションキーの切り替え設定ができます。
BIOSは、以下のような画面です。英語がたくさん書かれていて戸惑うかもしれませんが、落ち着いて手順通りに進めていきましょう!
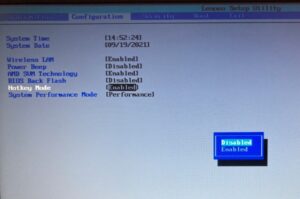
設定を始める前に、まずBIOSにアクセスしてから設定を行う必要があります。以下の方法で進めてみてくださいね!
- 電源ボタンを押してパソコンを起動させる
- すぐに「F2」キーを数回押す
- BIOSの画面が開いたら、「Configuration」タブに移動する
- 「Hotkey Mode」を選択し、「Disabled(無効)」にする
- 「F10」を押し、終了するために「Enter」キーを押す
これでファンクションキーの切り替えが完了し、ファンクションキーとマルチメディアキーの機能が切り替わりました。
もう毎回「Fn」キーを押さなくても、「F1」から「F12」までのファンクションキーが使えるようになりましたよ♪
Dell製パソコンでBIOSを使って切り替える方法
Dell製ノートパソコンのBIOSを開き、「Advance」タブでファンクションキーの切り替え設定ができます。
調べてみると2パターンの方法が見つかりましたので、あなたのパソコンに合う方法を試してみてくださいね。
- 電源ボタンを押してパソコンを起動させる
- すぐに「F2」キーを数回押し、BIOS画面を表示させる
- 「Advance」タブに移動する
- 「Function Key Behavior」を選択し、「Function Key」にする
- 保存
これで設定の保存までが完了となります。次に他のパターンもご紹介します。
- 電源ボタンを押してパソコンを起動させる
- すぐに「F2」キーを数回押し、BIOS画面を表示させる
- 左側にあるメニューから「POST Behavior」を選択
- Fn Lock→Lock Mode→「Lock Mode Standardを選択」
- EXITを選択し、Warning→Do you want save changes?とメッセージがでるので「YES」を選択」
ここまで操作をすると自動で再起動するので、立ち上がるのを待ちましょう。これで設定完了となります。
HP製のパソコンでBIOSを使って切り替える方法
HP製のノートパソコンのBIOSを開き、「System Configuration」の項目でファンクションキーの切り替え設定ができます。
切り替え方法を2つ見つけましたので、ご紹介します。
- 電源ボタンを押してパソコンを起動させる
- すぐに「F10」キーを数回押し、BIOS画面を表示させる
- 「System Configuration」から「Action Keys Mode」を「Disabled」に変更する
- 「F10」キーを押して設定を保存する
難しそうに見えますが、実際にやってみるとすぐにできますよ!続いてはもう1つのパターンをご紹介しますね。
- 電源ボタンを押してパソコンを起動させる
- すぐに「F10」キーを数回押し、BIOS画面を表示させる
- 「System Configuration」から「Device Configuration」を選択する
- 「Fn Key Switch」を「Disabled」に変更する、または「Fn Key Switch」のチェックを外す
- 「F10」キーを押して設定を保存する
以上、HP製のパソコンのファンクションキー切り替え方法をご紹介しました。
まれにBIOSの画面が出てこない場合もあるようです。出てこない場合の対処法をこの後ご紹介しますね。
BIOSの画面が出てこない場合の対処法

手順通りやってみたけれど、BIOSが立ち上がらなかったわ。
BIOSは一度で立ち上げが成功するとは限りません。パソコン起動後に「F2」や「F10」を押すタイミングによっては、BIOSの画面が開かないことがあります。
BIOSの画面が開かずにWindowsが立ち上がってしまった場合には、もう一度1から操作を試してみましょう!
私もパソコンを起動した時にあたふたしてしまい、一度目は失敗しました。「F2」を押すタイミングが遅かったようです。
何度か試してもBIOSの画面が開かない場合には、違う開き方があるかもしれません。
今回ご紹介した方法でBIOS設定画面が開かない場合には、「メーカー名 パソコンの型番 BIOS」で検索してみましょう。
ノートパソコンのファンクションキーの使い方はこれ!

ノートパソコンのファンクションキーの切り替え方法についてご紹介してきましたが、あなたはファンクションキーを使いこなせていますか?
「F1」から「F12」までの、便利なファンクションキーの使い方についてご紹介します。
私は最近まで、4つしか使いこなせていませんでした。「Fn」キーを押しながら操作するのが少し面倒だったこともあり、あまり積極的には使っていなかったのです。
今回ファンクションキーを切り替えたことで効率よく操作できるようになったので、ファンクションキーの使い方を調べてみました。
| F1 | ヘルプを表示 |
| F2 | ファイル名やフォルダ名を変更 |
| F3 | ファイルやフォルダを検索 |
| F4 | ウィンドウのアドレスバーを表示 |
| F5 | 表示内容を更新(最新化) |
| F6 | 文字入力をひらがなに変換 |
| F7 | 文字入力を全角カタカナに変換 |
| F8 | 文字入力を半角カタカナに変換 |
| F9 | 文字入力を全角アルファベットに変換 |
| F10 | 文字入力を半角アルファベットに変換 |
| F11 | ウィンドウを全画面表示させる(全画面表示を終了させる) |
| F12 | Officeで名前をつけて保存する |
私もまだ全ての機能を使いこなせているわけではありませんが、使い方を知る前とは全然違いますね!
ファンクションキーの使い方を知るだけでも、かなり効率的にノートパソコンが使えるようになりました♪
せっかくファンクションキーが簡単に使えるようになったのですから、ぜひファンクションキーを使いこなして、効率良くノートパソコンを使ってみてくださいね。
まとめ

- ノートパソコンのファンクションキーは、簡単な設定をするだけで機能を切り替えることができる
- ファンクションキーの機能を切り替えると、「Fn」キーを押さなくても「F1」から「F12」までの機能が直接使えるようになる
- ファンクションキーの機能を切り替えるには、「Fn」キーを押しながら「Esc」キーを押す
- Windosの「キーボードのプロパティ」画面から、ファンクションキーの機能を切り替えることができる
- BIOSの画面からファンクションキーの機能を切り替えることができる
- BIOSの画面の開き方は、ノートパソコンのメーカーによって異なる
- 「F1」から「F12」までのファンクションキーには便利な機能がたくさんあり、使いこなすことで効率が良くなる
2つの機能をもつノートパソコンのファンクションキー。少し面倒に感じていたあなたも、簡単な設定をするだけで切り替えることができますね。
切り替えをして、より効率よくノートパソコンを使用しましょう。




コメント