 生活全般
生活全般 特別区の採用試験申し込み方法を解説!証明写真のサイズや注意点も必見
「東京23区の区役所で働くためには、どうしたらいいのかな。」
「特別区の職員になるための試験の申し込み方法って何から始めたらいいのかわからない。」
特別区と呼ばれる東京23区で働く人たちは、特別区職員採用試験という特別区の公務員になるた...
 生活全般
生活全般  ゲーム・家電
ゲーム・家電  動画配信系
動画配信系  生活全般
生活全般  ゲーム・家電
ゲーム・家電  生活全般
生活全般  生活全般
生活全般 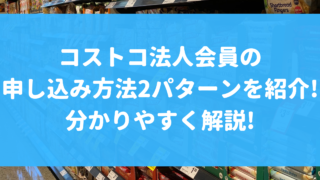 生活全般
生活全般  生活全般
生活全般  生活全般
生活全般