「dvd flick & v2 勝手に日本語化」を使って、dvd flickを日本語表記にしたいと考えていませんか?

「勝手に日本語化」を使えば、簡単に日本語にできるって他のサイトで見つけたけど、情報が古くて分からなかったよ。
実は、2022年9月現在「dvd flick & v2 勝手に日本語化」はダウンロードできなくなっています。
しかし、私は「dvd flick & v2 勝手に日本語化」の代わりに「日本語化パッチ」を使って、簡単に日本語表記にすることができました!
そこで本記事では、「日本語化パッチ」をダウンロードして日本語表記にする方法を、初心者向けに分かりやすく紹介します。
さらに、dvd flickの基本的な使い方まで解説します。
この記事を読めば、dvd flickを日本語表記に変更、基本的な使い方までばっちり理解できて、すぐにdvdが作れますよ!
dvd flickで編集した動画を早速Verbatim(バーベイタム)のdvdに焼いてみませんか?
Verbatimのdvdは、安いのに質も高いため常に人気の商品です。
50枚分あるので、作った動画をVerbatimのdvdに焼いて、家族や友人に配るときにもぴったりですよ!
dvdflick&v2勝手に日本語化はダウンロードできない!

dvd flickを英語から日本語表示にしたいけど、やり方が分からなくて困っていませんか?
dvd flickについて調べると、最初から日本語版をダウンロードしたら簡単だと書かれていますが、その肝心な日本語版が見つかりません。
結論から言うと、2022年9月現在、dvd flickの日本語版ソフト「dvd flick & v2 勝手に日本語化」をダウンロードすることはできません。
他のサイトでは「dvd flick & v2 勝手に日本語化」のダウンロードする解説がありますが、ダウンロードのページに行くことができませんでした。
他のサイトの解説を見ても、「勝手に日本語化」のダウンロード先のページに行けず、困った人も多いのではないでしょうか?
そんなあなたのために、次の章ではdvd flickを日本語にする方法を紹介します。
このやり方なら2022年9月現在でも簡単に日本語表示にできたので、ぜひ試してみてください。
次の章に行く前に、軽くdvd flickの説明をします。
そもそもどんなことがdvd flickでできるかを知っておくことで、dvd制作の幅も広がりますよ!
dvd flickは、動画をdvdに変換できる無料のソフトのことです。
dvdにできる動画の種類は、AVIやReal Video形式など40種類以上もあります。
<dvd flickでできること>
- 字幕、映像、音声の設定
- チャプターの設定
- 動画のタイトル設定
- メニューの設定
- ファイルの追加 など
dvd flickでは字幕やチャプターを付けることができるので、初心者でも本格的なdvdが完成します!
このdvd flickを使えば、スマホの動画をdvdにして家族や友人プレゼントすることもできますよ。

結婚式のdvdや旅行の思い出をまとめたdvdを作るのにぴったりだね!
dvd flickで作成した動画をdvdに焼く際には、Verbatim(バーベイタム)のdvdがおすすめです!
dvdといったらVerbatimというほど、品質も高いのに安いのが人気のポイントです。
50枚セットなので、dvd flickで作った動画を家族や友人に渡してみてはいかがでしょうか?
dvdflickの日本語化パッチをダウンロードする方法

ここではWindows11で、dvd flickを「日本語化パッチ」を使って日本語表記にする方法を紹介します。
dvd flickを日本語表記にするおおまかな流れは、dvd flickをインストールして、日本語化パッチをダウンロードするようになっています。
「日本語化パッチ」とは、外国語表記になっているソフトを日本語に変更するためのデータのことです。
2022年9月現在、前の章の「勝手に日本語化」では日本語表記にできませんでしたが、「日本語化パッチ」ならできたので、ぜひ参考にしてください。
dvdflickをインストールする方法
まずは、dvd flickをインストールする方法から紹介します。
すでにdvd flickをインストールしている人は、「dvd flickの日本語化パッチをダウンロードする方法」から設定してください。
- dvd flickの公式ホームページに行き、「Download」のタブをクリック
- 黄色背景で黒の太字の「Download dvd flick」をタップしてダウンロードする
- ダウンロードされるので、ダウンロードが終了したらその画面は閉じる
- エクスプローラーを開いてダウンロード先をクリック
- 2でダウンロードされた「dvdflick_setup_1.3.0.7.exe」をダブルクリックする
- 出てきた画面で「Next」をクリック、次の画面で「I accept the agreement」を選んで「Next」をクリック
- 出てくる画面で「Next」をクリックし、3回「Next」を押すと「Install」が出てくるので、「Install」を押してインストールをする
- 次の画面で「Next」、その次の画面で「Finish」を押す
- デスクトップに「DVD Flick」があるか確認して完了!
英語ばかりで不安になると思いますが、上記で説明したとおりに設定を進めればインストールは簡単にできますよ!
私もこの手順通りにやったら、何の問題もなくインストールすることができました。
dvdflickの日本語化パッチをダウンロードする方法
次にdvd flickの英語の表記を日本語にするための設定を紹介します。
2022年9月現在、日本語表記にするやり方を調べると、解説されているサイトが古く、リンクに飛んでも該当するページが見当たらないことがあります。

私もいろいろな記事を調べたけど、解説通りにできなくて焦ったよ。
そこで、2022年9月現在可能なdvd flickを日本語化する方法を紹介します。
- 「dvd flick 猫科研究所」と調べて、「dvd flick via 猫科研究所」のサイトに行く
- スクロールして、安定バージョンの「dvdflick_1.3.0.7_felidlabo-0011.exe」をタップしてダウンロードする
- ダウンロードできたらそのページを閉じ、エクスプローラーを開く
- ダウンロードした「dvdflick_1.3.0.7_felidlabo-0011」をダブルクリック
- 出てきた画面で「次へ」、次の画面で「同意する」→「次へ」をクリック
- 「インストール」をクリック、「次へ」「完了」をクリックする
- デスクトップの「dvd flick」を開いて、日本語表示になっているか確認して完了!
上記で紹介した手順を踏めば、dvd flickが英語から日本語表示になり、操作しやすくなります。
他のサイトでは、別の日本語化パッチを紹介しているものもありましたが、2022年9月に試したらできませんでした。
しかし私は、この猫科研究所の日本語化パッチをダウンロードしたら、ちゃんと日本語表示になりました!
2022年9月現在、この方法でなら日本語表示にできるようなので、ぜひ試してみてください。
dvd flickが日本語表示に変更できたら、やっと本格的にdvd作成に取り組めます!
次の章では、初心者さん向けの基本的なdvd flickの使い方を紹介しますね。
dvdflickの基本的な使い方や設定を初心者向けに紹介!
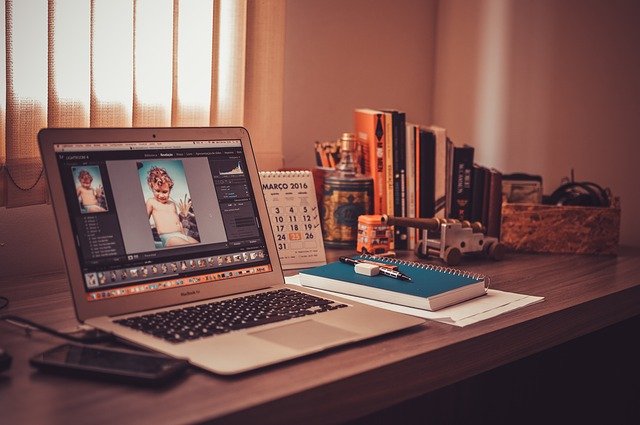
dvd flickの基本的な使い方と設定方法を解説します。
ここでは、dvd flickに動画を挿入する~実際に動画をdvdに焼くまでの手順を分かりやすく説明しています。
この章をしっかり読めば、実際にdvdに焼くことができるので、あなたの作った動画が念願のdvdになりますよ!
具体的な手順の前に、空のdvdをパソコンに入れておいてください。
ここで表示される画面では、「書き込み」などを選択しないでくださいね。
dvdflickに動画を挿入する方法
始めにdvd flickでの動画の挿入の仕方を説明します。
dvd flickを立ち上げたら画面右側にある「タイトル追加」をタップして、挿入したい動画を選び、「開く」をクリックするだけです。
また、エクスプローラーを開いて直接ドラッグする方法でも、動画を挿入できますよ。
複数動画を挿入したい場合でも、このやり方で挿入できます。
dvdflickの各種設定をする方法
dvd flickに動画が挿入できたら、設定を行います。画面上部の「プロジェクト設定」をタップします。
「プロジェクト設定」を開くと、一般設定から書込設定まで5種類の設定がありますが、変更点・重要点を解説しますね。
<一般設定>
「ターゲットサイズ」は、ご自身の用意している録画メディアの容量を選びます。
「エンコード優先順位」は、変換処理のスピードのことで、基本「Normal」で大丈夫です。
処理速度を早くしたければ、「Above normal」にしてください。
<ビデオ設定>
「ターゲットフォーマット」は、「NTSC」に設定してください。ここが重要なポイントなので、必ず「NTSC」にしてくださいね。
また「エンコード品質」は、基本「Normal」でいいですが、画質をよくしたい場合は「Best」を選択してください。
しかし、「Best」にすると処理速度が落ちてしまうので、注意が必要です。
<書込設定>
dvd flickでは、「ImgBurn」という書き込みソフトがすでに入っているので、すぐにdvdに焼くことができます。
初心者の人は、dvd flickで焼く方が簡単なので、「書込設定」では「プロジェクトをディスクに書き込む」を選択して、「適用」をクリックください。
他のソフトでdvdに焼きたい場合には、「ISOイメージを作成する」にチェックを入れてください。
これでdvd flickの基本的な設定は完了です。「オーディオ設定」や「再生設定」は特に変えなくて大丈夫です!

難しそうだけど、一つひとつ確認しながらやれば、ちゃんと設定できたよ!
出力先のフォルダーを設定する方法
dvdを出力するフォルダーの設定方法を紹介します。
フォルダー設定が上手くできていないと、データがすべて消去されたり、エラーが出て出力できなくなったりします。
- 操作画面右下の「参照…」をクリックする
- dvdの出力先を選択するときに、「新しいフォルダーの作成」を選ぶ
- フォルダー名を日本語ではなく、英数字に設定する
2.で、既存のフォルダーを出力先に設定してしまうと、そのフォルダーのデータがすべて上書きされ、消去してしまいます。
また3.で、日本語名にすると上手く出力できず、エラーになってしまうので、必ず英数字にしてくださいね。
この作業は、ミスしたら大変なので、慎重に確認しながら進めていくほうがよさそうですね。
ここまで設定できたら、あとはdvdに焼くだけですよ!
ImgBurnで実際にdvdを焼く方法
先ほど、dvd flickには書き込みソフトがすでに入っていると説明しました。
ここでは、その書き込みソフトである「ImgBurn」を使って、実際にdvdに焼く方法を紹介します。
- 操作画面上部の「DVD作成」をクリックする
- 「警告!」画面が出るので、「はい」を押す
- 書き込みが始まり、完了するまで待つだけ
以上で、簡単に自分で作った動画をdvdに変換することができます。
3.の途中で「ImgBurn」の起動画面が出てきますが、書き込みが完了したら消えるのでそのままでOKですよ。
これで、あなたが作った動画をdvdに焼くことができます!
意外と手順は簡単なので、初心者の私でもすぐにdvdが作れそうだなと思いました!
今回は初心者向けの説明なので、チャプター・字幕入れなどの使い方は解説しませんでした。
ですが、上記の基本的な使い方をマスターしたら、ぜひチャプター入れなどにもチャレンジしてみてくださいね!
まとめ

- 2022年9月現在、dvd flickを日本語表記にする際の「dvd flick & v2 勝手に日本語化」はダウンロードできなくなっている
- dvd flickとは、自分でチャプターや字幕を付けるなどの編集ができ、自分で作った動画を簡単にdvdにできる無料ソフトである
- 「dvd flick & v2 勝手に日本語化」がダウンロードできない代わりに、猫科研究所が出している日本語化パッチを使うと、日本語表記にすることができる
- dvd flickの使い方を解説したが、重要なポイントは「ビデオ設定」の「ターゲットフォーマット」を「NTSC」にすることである
- 出力先のフォルダー設定のときに、新しいフォルダーを作るのと、英数字のフォルダー名にしないとエラーになってしまう
本記事では、dvd flickを日本語表記にする方法や、実際にdvdに焼く手順まで紹介しました。
2022年9月現在は、他のサイトで紹介されている「dvd flick & v2 勝手に日本語化」は使えませんでしたが、猫科研究所のものはちゃんとできましたので、安心してください!
またdvdに焼くところまで解説したので、初めてdvdを作成するあなたは本記事をしっかり読んで、ぜひトライしてみてくださいね♪
本記事で紹介したdvd flickを日本語表記&基本的な使い方までマスターしたら、早速dvdに焼いてみませんか?
Verbatim(バーベイタム)のdvdは、安いのに品質もよいため、特におすすめですよ!
こちらは50枚入りと大容量なので、dvd flickで作った動画をぜひ家族や友人に配ってみてはいかがでしょうか?




コメント