amazonプライムビデオをいつもスマホやタブレットから見ているけど、たまには大きな画面で見たい!
家事をするための時間稼ぎにスマホで子供にamazonプライムビデオのアニメを見せているけど子供が画面を触ってしまい動画が止まって結局、時間を取られてしまう。
確かhdmiケーブルを使えばテレビで見られるって聞いたことがある!私って天才かも!?
と思って繋げてみたけど…
あれ?テレビに映らない。テレビに映らないならもういいや。
と心が折れてしまったあなたにぜひ参考にして欲しいです。
hdmiケーブルの知識があるのにもったいないですよ!
そこで今回、amazonプライムビデオをhdmiを使ってテレビに繋いでも映らないときのチェックポイントと解決方法をご紹介します。
iphoneの画面をテレビに映すときは、純正のAVアダプタをおすすめします。
純正のアダプタでないと映らない可能性が高いので、安いからと純正以外のアダプタを買ってはいけませんよ!
amazonプライムビデオをhdmiで接続しても映らない時は
本来はhdmiケーブルとテレビを接続すれば見ることができます。
もし映らないときは解決に向けてチェックしてみましょう。
iPhoneをテレビに接続した場合

- hdmi変換アダプタはApple社の純正品を使っているか確認する
純正品ではなく、他社製品のhdmi変換アダプタではテレビで視聴することができません。
Apple純正品「Lightning – Digital AVアダプタ」に交換しましょう。
アップル純正品じゃない場合、amazonプライムビデオは見ることができません。
価格は少し高めな気がしますが、耐久性や安全性、信頼性などトータル優れています。
価格を考えると少し二の足を踏んでしまいますが、長期で使えるという点に目を向けることが大切です。
- 接続中のデバイスとテレビからhdmi変換アダプタとhdmiケーブルを一旦取り外し、接続し直してみる
スマホやパソコンの動きがおかしいと感じる時、接続しているものを挿し直したり再起動したりすると正しい動きをすることがあります。
このちょっとしたことを私は”刺激”と呼んでいます。
- テレビの「hdmi端子」の差し込み口が複数ないか確認してみる
1度でも接続したことがある場合、同じ端子に挿すことで使える場合があります。
複数の差し込み口がある場合は、接続し直してみる。
- OSのバージョンが最新か確認してみる
- ホーム画面から「設定」をタップ
- 「設定」を開いたら「一般」をタップ
- 「一般」を開いたら「ソフトウェア・アップデート」をタップ
- 「お使いのソフトウェアは最新です。」となっているか確認
最新になっていない場合は、「ダウンロードしてインストール」となっているので最新の状態になるようアップデートが必要です。
iPhoneは画面が小さいものが多く、普段使うには小さい方が持ちやすく使いやすいですが、動画を見るには物足りないような気がします。
テレビで見られるようになれば、今よりもamazonプライムビデオを利用する回数が増えそうですね。
Androidをテレビに接続した場合

- テレビの「hdmi端子」の差し込み口が複数ないか確認してみる
1度でも接続したことがある場合、同じ端子に挿すことで使える場合があります。
複数の差し込み口がある場合は、接続し直してみる。
- スマホがスリープ状態になっていないか確認する

スリープ状態にならないようにしたいんだけど…どうすればいい?
Androidの場合、スリープになるまでの時間が決められていて解除ができないので、amazonプライム側の設定が必要になります。
- アプリを起動
- 設定(歯車マーク)をタップ
- プレイヤー設定で「動画再生中に画面を自動OFFしない」をONに設定
- スマホを再起動する
スマホに刺激を与えてみましょう。前述しましたが、ちょっとした刺激は有効ですよ。
パソコンをテレビに接続した場合
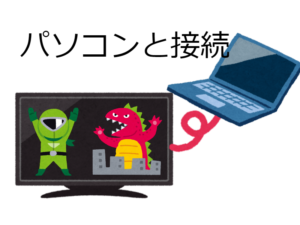
パソコンをhdmiケーブルでテレビに接続した場合は、パソコンの環境と使用しているブラウザの確認が必要になります。
まずは使っているパソコンのOSやブラウザを確認してみましょう。
- Windows 7 以上
- Mac OS 10.7 以上
2015年以降に新品で購入されたものであれば、この条件はクリアしているはずです。
中古品やいつ買ったかわからないときはパソコンのバージョンをチェックしましょう。
<Windows>
- 「スタート」メニューから「ファイル名を指定して実行」をクリック
- 「winver」と入力し「OK」をクリック
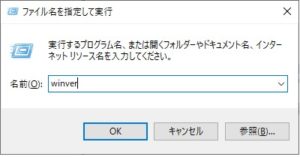
- 使っているパソコンのバージョンが表示される

<Mac>
- アップルメニューにカーソルを合わせてクリック
- 表示されたメニューの中から「このMacについて」をクリック
- 使っているパソコンのバージョンが表示される
OSを確認したら、ブラウザも確認してみましょう。
特別なブラウザが必要なわけではなく、無料でダウンロードすることができるものばかりです。
もし使っているパソコンに対応したブラウザがないときは、対応したブラウザをインストールする必要があります。
- Google Chrome
- Firefox
- Internet Explorer
- Microsoft Edge
- Safari
- Opera
OSとブラウザの確認ができたら、パソコンの設定ができているか確認しましょう。
<Windows10>
- 「設定」を開き「システム」をクリック
「ディスプレイ」の設定画面でモニターが2つ表示せれていることを確認してみる - 表示されていない場合はマルチディスプレイの「検出」をクリック
- 複数のディスプレイで「表示画面を複製する」をクリック
- 「ディスプレイの設定を変更しますか?」と表示されたら、「変更の維持」をクリック
- amazonプライムビデオにログインしたブラウザをテレビ側にドラッグして、ブラウザ画面の右上にある「全画面表示」ボタンをクリック
<Macの場合>
- 「システム環境設定」で「ディスプレイ」をクリック
- 「配置」タブを選択
- 「ディスプレイをミラーリング」のチェックを外し、拡張デスクトップモードにする
- amazonプライムビデオにログインしたブラウザをテレビ側にドラッグして、ブラウザ画面の右上にある「全画面表示」ボタンをクリック
hdmiケーブルと繋げても映らない!と諦めてしまった人はもう一度確認してみてください。
パソコンをつなげてamazonプライムビデオが見られるようになると、パソコンに保存してある動画もテレビで見られるようになります。
子供の運動会や発表会などビデオカメラのデータ容量が足りず、パソコンに保存してある人はこの設定をしておくと便利ですよ。
amazonプライムビデオをhdmiで繋ぐと起こる再生エラー
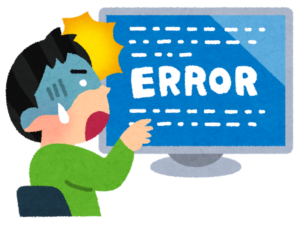

再生エラーが起こる…
この前はちゃんと見ることができたのに…
エラーが出るとちょっとテンパってしまい壊れた!と思いがちです。
でもまだ諦めないでください。エラーというのは、あくまでも注意なので決して壊れたわけではありません。
特に前は見ることができていた場合には、インターネットの接続で問題が起きている可能性が高いです。
再生エラーが発生した場合は、インターネットの環境を一度確認してみましょう。
- インターネット回線が不安定になっている
- インターネットが切れてしまっている場合は再接続する
- インターネット料金の支払いがされているか確認する
インターネットに問題がある場合、この3つでほぼ再生エラーは解消できます。
支払い方法がクレジットカードの場合は、カードの有効期限の確認までしておくと安心です。
クレジットカードの有効期限ってあまり気にしないですよね?
これを機に期限を気にしておくといいかもしれませんね。
amazonプライムビデオをhdmiケーブルは使わずTVで見る
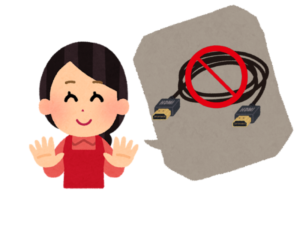
hdmiケーブルを使わなくてもテレビでamazonプライムビデオを見る方法があるんです。
それは、「Fire TV Stick」を使う方法です。
こちらはamazonで購入することができます。
- Fire TV Stick
- Fire TV Stick 4K
- Amazon Fire Cube
特にこだわりがなければ一番安い「Fire TV Stick」で充分です。
iPhoneでamazonプライムを見たい人もこれを買えば、純正アダプタを別で買う必要はありません。

設定とか難しいんじゃないの?

Fire TV Stickの設定は簡単です。機械が苦手な方でも安心してください。
- Amazon Fire TV Stick
- リモコン
- USB電源ケーブル
- 電源アダプタ
- hdmi延長ケーブル

なんか色々入っている…本当に簡単なんだろうね!?
確かに色々入っていますが、ケーブルの差し込み口と差し込む先を見てもらえば分かると思います。
ここに挿すしかないじゃん(笑)という感じになっています。
差し込み終わったら、画面に出てきた案内に沿って入力していくだけで終わりです。
実は、amazonプライムビデオ以外の動画配信サービスではhdmiケーブルを接続してテレビで見ることはできないのです。
でも、この「Fire TV Stick」があれば、amazonプライムビデオだけでなく、他の動画配信サービスにも使えるのでとても便利なんですよ。
- Hulu
- Netflix
- DAZN
- abemaTV
- FOD
- dTV
- dアニメストア
- Paravi
- TVer
- GYAO!
- YouTube
- ニコニコ動画
付属しているリモコンで操作ができるのでテレビのリモコンと同じような感覚で楽しめます。
さらに嬉しいことに音声検索もできるので、面倒な文字入力も必要ありません。
私の子供はよく音声検索をしていますが、ちょっと滑舌が悪いのか違うものが検索されています(笑)
変な検索結果を見るのもちょっと楽しいですよ。
まとめ

- amazonプライムビデオはhdmiを接続してテレビで見ることができる
- iPhoneとテレビを繋いでamazonプライムを見るときは純正のアダプタが必要
- androidとテレビを繋いでamazonプライムを見るときはスリープに要注意
- パソコンとテレビを繋いでamazonプライムを見るときはパソコンの環境を確認しよう
- パソコンとテレビを繋げるとパソコンに入っている動画もテレビで見られる
- 再生エラーが発生したときはインターネットの環境を確認しよう
- hdmiを使ってテレビで動画を見られるのはamazonプライムビデオだけ
- amazonプライムビデオをテレビで見るならFire TV Stickがおすすめ
hdmiケーブルを使ってテレビで見ることができるamazonプライムビデオはオススメですよ。
スマホやタブレットなどの小さな画面では物足りない!と思っている人はぜひ試してみてください。
トラブルなくスムーズにamazonプライムビデオが楽しめますように。




コメント