
ノートパソコンの画面が小さくて、リモートワークの時に見づらい。気になる商品を検索して、大きな画面に並べていろんなサイトを見比べたいな…。
ノートパソコンを使っているとそんな悩みが出てくることがありますよね。
大きい画面のノートパソコンは重たいですし、大きい画面のノートパソコンはあまり販売されていないので、パソコンのみで大画面にするのは難しいです。
ディスプレイを使ってノートパソコンを2画面にするやり方はケーブルで接続してパソコンの設定をすればできますよ。
パソコン用のディスプレイだけでなく、テレビやノートパソコンでも2画面にすることができます。

2画面にすれば見やすくなるね
ノートパソコンは簡単なやり方で2画面にできるので、そのやり方をご紹介しますね。
ノートパソコンを2画面にするやり方はケーブルで接続
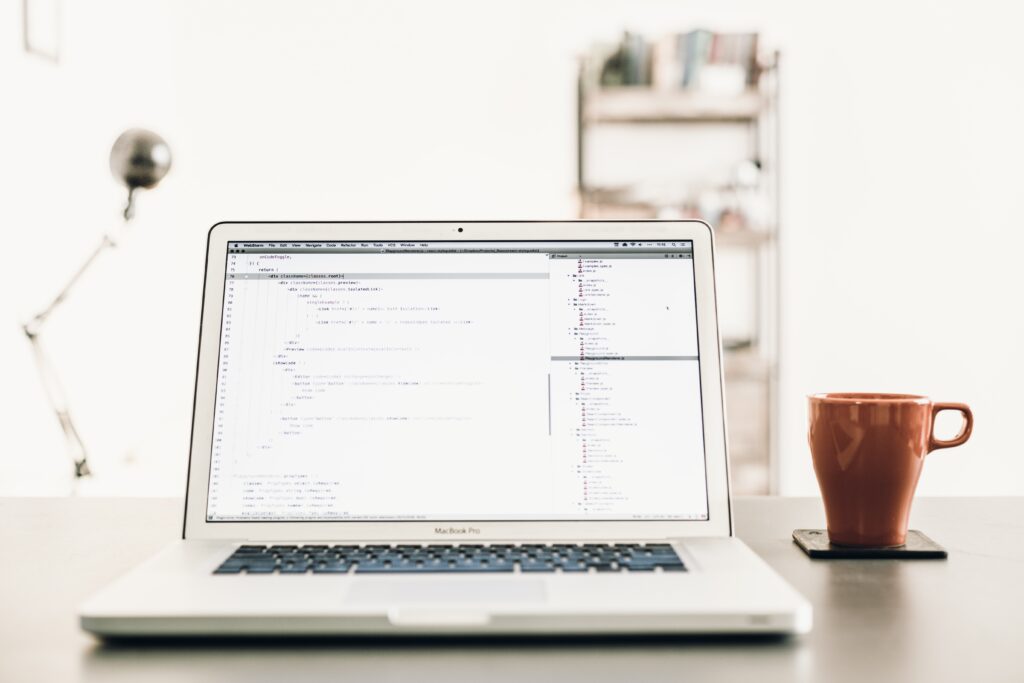
ノートパソコンを2画面にするやり方は、ディスプレイやテレビをケーブルでノートパソコンとディスプレイなどに接続することです。
- ノートパソコンとディスプレイの両方に対応しているケーブルを用意
- ノートパソコンとディスプレイをケーブルでつなぐ
- デスクトップ画面で右クリックして「ディスプレイ設定」をクリック
- 設定の中にある「ディスプレイ」をクリック
- 表示された「複数の画面」で「表示画面を拡張する」を選択する
Macだと接続するだけでもう使えるようになります。簡単ですね♪
- ノートパソコンとディスプレイの両方に対応しているケーブルを用意
- ノートパソコンとディスプレイをケーブルでつなぐ
まずはノートパソコンとディスプレイやテレビが何のケーブルでつなげるかを確認しましょう。
多くのノートパソコンやディスプレイが対応しているケーブルの端子は以下になります。
| HDMI | 現在主流の端子です。多くのパソコンやディスプレイ、テレビに搭載されています。 台形に近い独特な形の差し込み口です。 |
| USB | なじみ深い端子です。四角い差し込み口をしています。 |
| USB Type-C | Macは主流となった端子です。ディスプレイ側が対応していないこともあるので、Type-CしかないMacユーザーはType-CからHDMIなどに変換アできるダプターを用意しましょう。 |
| D-Sub | 以前主流だった端子で、今もプロジェクターなどには使われていることが多いです。ノートPC側が対応していないことが増えてきました。角が丸くなった台形に穴がたくさん空いている端子です。 |
多くのノートPCやディスプレイには、差し込み口の横に何の端子の差し込み口なのか名前が書いてあります。
せっかく端子を購入したのに、ディスプレイやテレビに合わない端子だったら残念ですよね。
ノートパソコンとディスプレイやテレビがどの端子に対応しているかを確認して、両方にある端子のケーブルを用意しましょう。
ケーブルを用意したら、ケーブルでノートパソコンとディスプレイをつなぎます。
テレビをディスプレイにする時は、テレビ側の入力切替をするのも忘れずにしましょう。
テレビにもよりますが、「HDMI1」など入力端子名で入力が分けられていることが多いので、つないだ入力端子に合わせて画面を切り替えます。

テレビのリモコンにある「入力切替」を押せば入力を切り替えられるね
また、ノートパソコンの画面を広くするのではなく、同じ画面をディスプレイに表示させることもできます。
その際に使うのが「表示画面を複製する」です。
- 表示画面を拡張する:ノートパソコンの画面とディスプレイの画面を合わせて大画面として使用
- 表示画面を複製する:ノートパソコンで見ている画面と同じものをディスプレイにそのまま映す
「表示画面を拡張する」はもっと広く画面を使いたい時、「表示画面を複製する」はノートパソコンで見ている画面をモニターで大きく表示させたい時に向いています。
例えば大きいテレビに映す場合は、そもそもの画面が広くなるので「複製」にしても画面を広く使えて良いです。
小さい画面と大きい画面を見比べるより快適になることもあるのでオススメです♪

2画面にするやり方は結構簡単なんだね
ノートパソコンの2画面接続はワイヤレスでもできる!

ノートパソコンが2台あれば2台をワイヤレスで接続し、片方をディスプレイとして2画面に増やすこともできます。
Windows10同士であれば簡単に接続できますよ。
- ディスプレイとして使用する方のノートパソコンで「接続」アプリをクリック
- 「ワイヤレス接続ができました」という表示が出るのを確認
- メインで使いたい方のノートパソコンでも「接続」アプリを立ち上げる
- 表示されている、ディスプレイとして使用したいパソコンを選択
最初はディスプレイ側に小さく表示されることが多いので、ウィンドウを拡大しましょう。
ディスプレイやテレビの時と同じく、メインで使う方から「ディスプレイ設定」をすると、画面の拡張または複製を選ぶことができます。
「接続」アプリは左下の検索ボックスで探すと見つけやすいです♪

私のパソコン「接続」アプリが入っていないんだけど…
「接続」アプリがもし入っていなくても大丈夫です!以下のように追加することができます。
- WindowsマークをクリックしてWindowsの「設定」を開く
- 「アプリ」をクリック
- 開かれた「アプリと機能」の中にある「オプション機能」をクリック
- 「機能の追加」の左側にある「+」ボタンをクリック
- 検索ボックスに「ワイヤレス」と入力して「ワイヤレス ディスプレイ」をチェック
- 左下の「インストール」をクリックしてインストール
「接続」アプリが最初から入っていなくても追加できることがわかれば安心ですね。

ノートパソコンが2台あればわざわざディスプレイを買わなくても2画面にできるんだね
ノートパソコンを2画面にしたらショートカットで快適

いざノートパソコンでウィンドウを2画面にしてウィンドウを移動させたいと思った時、毎回ドラッグ&ドロップさせるのは面倒ですよね。
実は「Shift」+「Windowsロゴキー」+「矢印キー」というショートカットを使えば2画面でも簡単にウィンドウの移動ができるんです。
- 右側のウィンドウに移動させたい時:「Shift」+「Windowsロゴキー」+「→」
- 左側のウィンドウに移動させたい時「Shift」+「Windowsロゴキー」+「←」
このショーカットを成功させるには、設定されている画面の位置も確認しましょう。

このショートカットなら覚えやすいかも
2画面の並び方は上下左右に変更できる
「1」が操作している元のノートパソコン、「2」が2画面にした先のディスプレイになります。
この左右を入れ替えたい時は、入れ替えたい方の四角をドラッグして場所を入れ替えましょう。
- デスクトップ画面で右クリックして「ディスプレイ設定」をクリックする
- 設定の中の「ディスプレイ」をクリックする
- 表示されている「1」「2」の画面の左右を確認
見たい画面に応じてこの時上下にすることや、縦型にすることもできますよ。
縦型にした場合は表示方法が縦になるため、回転できるディスプレイかどうか確認してからおこないましょう。

ディスプレイを縦にしたら商品ページが下まで一気に見えて見やすくなった♪
まとめ

- ノートパソコンはディスプレイやテレビなどに接続して簡単なやり方で2画面にできる
- ノートパソコンを2画面にするやり方はHDMIやUSBなどのケーブルでノートパソコンとディスプレイをつないで設定するだけ
- 「接続」アプリを使ってノートパソコン2台を2画面にすることもできる
- ショートカットのやり方を覚えれば2画面でも簡単にウィンドウを移動できる
ノートパソコンの画面の使いづらさは、ディスプレイを使用して2画面にすることで解決できることがわかりました。
2画面あればいろんなサイトを並べて見たい時や、テレワークで画面を広く使いたい時にも便利ですね♪
ショートカットも覚えやすいので、是非使って見てください。



コメント