動画配信サービス『hulu』を利用してみたけど、やっぱりやめたいかも…。
そう思ったときは『解約』をしなければなりませんよね。
しかし解約って複雑でなんだか難しそうと思いませんか?
私もそう言って有料サービスを解約していない時期がありました(笑)
今思えば笑いごとではありませんよ!難しそう…とためらっている間にも料金は発生しています。
やめ方がわからないからという理由だけで支払い続けるのはもったいないです!
私は現在huluの会員ですので、huluのやめ方を実際にやってみました。
もしhuluのやめ方についてためらっているのであれば、ぜひ見ていただきたいです。
複雑で難しそうなイメージのやめ方。huluはそんなことありませんよ。
今回はhuluのやめ方や、決済方法による注意点などを紹介していきます♪
huluのやめ方は簡単!実際にやってみた

huluをやめたいけどやめ方が難しそうと思っているあなた。huluのやめ方はとても簡単です!
実際に私がやってみた感想としてそう言い切れます(笑)私は現在会員なのでやめる直前まででしたが、とても簡単でした。
huluをやめたいけど、やめ方がわからなくてためらっているあなた。ぜひ試してみてください!
それではhuluのやめ方をiphoneでやってみたので、紹介していきます♪
huluのやめ方をiphoneからやってみた
- まずhuluのページをウェブで開き、ログインします。

右上にある四角がいくつかあるマークを押します。 - ログイン画面が表示されるので、ログインします。

- ログインするとプロフィール選択画面が表示されるため、左に表示されている方(オーナー)を選択します。

- ログインが完了し、再びトップページに戻ります。

ログインが完了すると、右上にプロフィール画像が表示されるため、こちらを押します。 - 『アカウント』を選択します。

- アカウント情報の画面が表示されるため、そのまま下にスクロールします。

- 『サービスのご利用状況』という項目に『解約する』というボタンがあるため、押します。

- 『ご解約の前に』という表示がされるため、下までスクロールし『解約ステップを進める』を押します。


- 任意制のアンケートページに進みます。

- 下までスクロールすると『このまま解約しますか?』と表示されるので、『解約する』を押します。

- 『ご契約が終了しました』と表示されたら、解約手続きが完了です。
以上で解約が完了です!少し細かく説明しましたが、私は2分で解約直前までたどり着けました。
ログインIDやパスワードなどの入力がスムーズな方なら1分程度でできてしまいます!
ぜひためらっている方は試してみてくださいね♪
もし解約途中で『やっぱり解約したくない!』と思ったときでも安心してください。
『このまま解約しますか?』を押さなければ解約はまだ完了していません。
途中で気持ちが変わってしまっても変更できるのは嬉しいポイントです♪
huluのやめ方はitunes決済だと違う?

先ほどhuluのやめ方について紹介してきましたが、実はitunes決済の場合だとやめ方が異なります。

だから私は解約できなかったのね…。
失礼いたしました。ちなみに先ほど紹介したのは『クレジット決済』でのやめ方です。
決済方法別のやめ方はhuluのヘルプセンターに詳しく紹介されているので、決済方法が異なる方はぜひ確認してみてください♪
今回はその中の1つ、itunes決済の場合の解約方法を紹介していきます。
itunes決済のhuluのやめ方
- App Storeのサブスクリプションを開きます。
- 『hulu』を選択します。
- 『サブスクリプションをキャンセル』を押します。
- huluの項目内に『〇月〇日に終了予定』と表示されたら、解約手続きが完了です。
- パソコンからitunesを起動させます。
- メニューバーの『アカウント』からマイアカウントを選択します。
- Apple IDのパスワードを入力します。
- 設定の登録から『管理』を選択します。
- 『hulu』を選択します。
- 『登録をキャンセル』または『トライアルをキャンセル』を選択します。
- Apple TVのホーム画面から『設定』を開きます。
- 『ユーザおよびアカウント』を選択し、アカウントを選択します。
- 『サブスクリプション』を選択します。
- 『hulu』を選択します。
- 『登録をキャンセルする』を選択します。
いかがでしたか?少し面倒そうにも見えますが、どれもあっという間に解約完了できる手順です!
注意点としては、Apple IDやパスワードを忘れないようにということです。

huluのIDやパスワードはメモしてあるのに、Appleのはわからない…。
そんなことになったら、パスワードを再設定して…と手間がかかってしまいます!
ちなみに私の知人でこういう事件がありました。普段IDやパスワードをメモしている方なのに、Appleのだけ書いていないという事件です(笑)
他人事とは思わずに、itunes決済を利用する場合はApple IDやパスワードを忘れないように注意しましょう。
huluの無料トライアル中もやめ方は同じ

これまでhuluのやめ方について紹介してきましたが、無料トライアル中もやめ方は同じです!
無料トライアルだけ別のやめ方だったらわかりにくいですよね。しかしそんな心配はいりません。
huluはやめ方が簡単で、しかもしつこい勧誘などもなく解約できます。
実は先ほどのやめ方にあったアンケートも、任意制で『今後のサービス改善のために』という目的で設置されているようです。
huluをやめたいと思ったときは簡単に解約できるのは嬉しいですね♪
huluのお試し中にやめ方を探す前に
huluのお試し中に解約をすると、残りの日数があったとしてもその時点でサービスの利用ができなくなります。
解約し忘れがないようにと無料トライアルを登録し、すぐ解約手続きなんかしたら…。
お分かりの通り、サービスが利用できなくなります。
しかもhuluの無料トライアルは1度解約したら、無料での再登録はできません。
無料トライアルだけお試ししたいという方は、ぜひこの点を忘れずに、慎重に検討してくださいね。
ちなみにitunes決済だと、無料トライアル中に解約しても表示される日にちまでhuluを利用することができます。
itunes決済の場合は解約手続きを先にしても大丈夫なのです。不安な方はitunes決済だと良いかもしれませんね♪
まとめ

- huluのやめ方は簡単
- huluのやめ方はitunes決済など、決済方法によって違うことも
- huluの無料トライアル中もやめ方は同じ
- huluのお試し中に解約すると、その解約完了と同時にサービスが利用できなくなるので注意
いかがでしたか?今回はhuluのやめ方を紹介しました!
解約したいけどやめ方がわからない…と言っていつまでも支払い続けるのはもう終わりにしましょう!(笑)
実際に私もやめ方を実践してみましたが、本当にあっという間でした。
1つ1つ手順を追っていけば確実にできますし、わからない場合でもhuluにはヘルプセンターが充実しています。
huluを解約するかためらっているあなた。ぜひお試しください♪

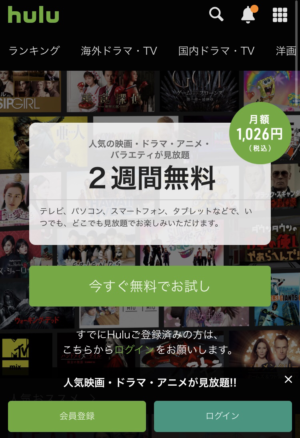
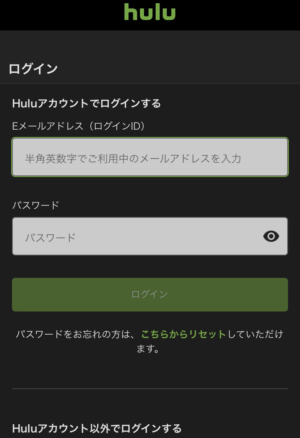
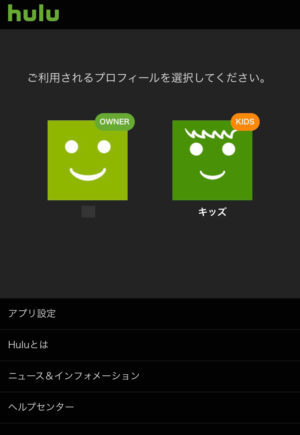
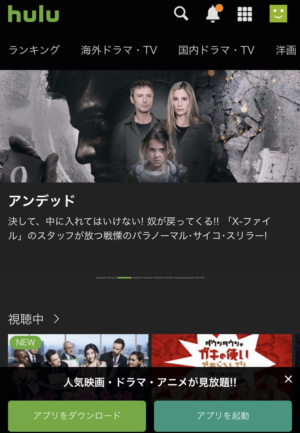
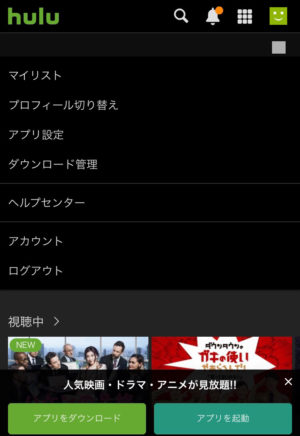
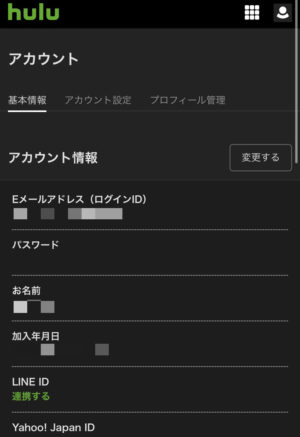
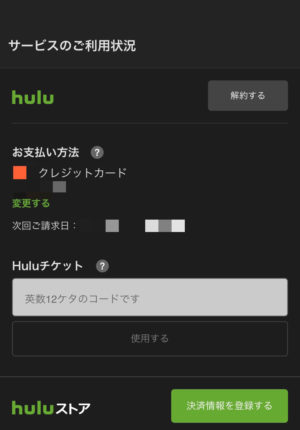
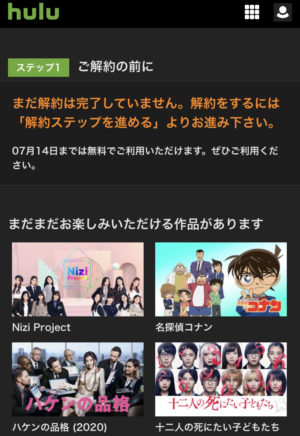
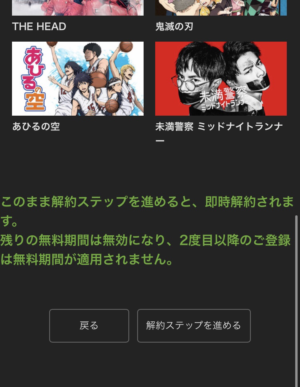
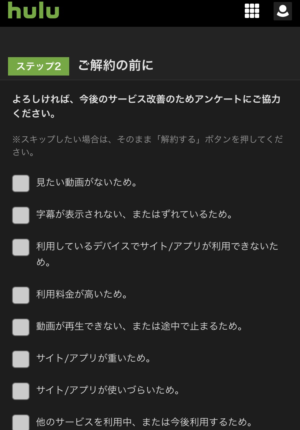
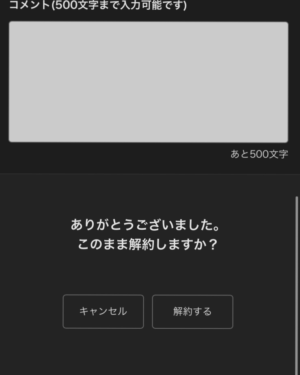


コメント