私がノートパソコンを買って、Wi-Fi(wifi)を初めて使った時、分からないことだらけでした。
「ネットに繋ぐにはwifiだけでいいのか?」、それとも「別の契約があるのか?」分からない分野は混乱しますよね。
しかし安心してください。ノートパソコンは今家にネット環境があれば、wifiだけでネットに繋がります。
もしネット環境がない場合は、どのwifi機器がおすすめなのかも解説するので参考にしてみてください。
あわせて、wifiの接続方法や繋がらない場合の対処法なども、初心者に分かりやすく解説いたします。
この記事だけで、ノートパソコンやwifiと大の仲良しになれるはずですよ♪
ノートパソコンはwifiだけあればネットが使える

私がノートパソコンとwifi機器を買うとき、「えーと。とりあえずよく分からん!」状態でした。
「wifiって何?」から始まり、「wifiだけあればネットは使えるの?」まで。
今はその時買ったwifi機器で、ノートパソコンやスマホ、タブレットなど複数の機器に繋げて、ネットを楽しんでいます。
あの時よく分からなかった私と今お悩みのあなたに伝えたい。「wifi環境だけあれば、ノートパソコンでネットは使えますよ!」と。
とてもシンプルな内容ですが、wifiとは何ぞやということもあわせて解説いたします。
ノートパソコン独自の特別な契約などはない
ノートパソコンは、何か特別な契約をしないとネットを使えないのだろうか?と思ってしまう気持ち、分かります。
しかしノートパソコンは機器の1つ。wifiにつないでしまえばネットを使えるし、ノートパソコンだけの特別な契約などはありません。
家にwifi環境はありますか?あれば、そのwifiを使えばいいだけなのです!
もしないなら、ポケットwifiを買えばすぐに使うことができますよ。
wifiは無料で何十台もの機器に接続できるので、wifi対応機器であれば、どれでも繋ぐことができるのです。
もちろんネットを使わないのであれば、wifi環境がなくても使えますよ。
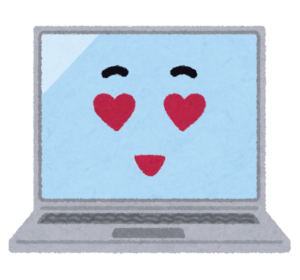
wifiさえあれば、ぼくらノートパソコンはネットができるんだね。
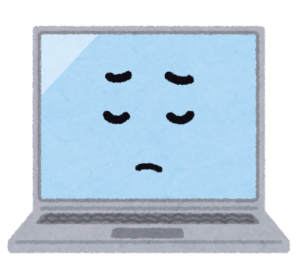
でもwifi自体、いまいち理解していないから教えてほしいわ。
次はwifiがどういうものなのか、解説いたしますね。
wifiとは何かを分かりやすく解説
wifiは、正式にはWi-Fiと表記し、ワイファイと呼びます。
wifiとは、無線で通信する端末同士が、接続ができる規格のことをいいます。
簡単に言うと、内線電話のようなものですね。親機と子機が繋がっている状態、といったら分かりやすいでしょうか。
そして親機がwifi機器でノートパソコンが子機、というイメージをしてもらえたらいいと思います。
親機のwifi機器がインターネットに繋がり、それを子機の数だけ分け与えてくれるのです♪
何だか気前の良い親分的な存在ですね(笑)家族がいる場合は、家族分のパソコンを繋ぐことができますよ。もちろん無線で!
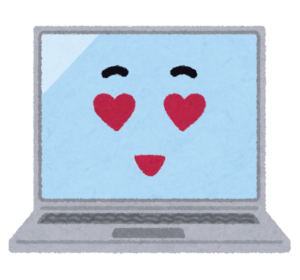
親分、素敵だわ!
wifiは無線LANともいわれ、昔はコードで繋がる有線LANが主流でしたが、今や無線が主流になっています。
コードがないと本当に快適です。見た目がスッキリするし、ホコリもたまらないし♪
無線なのでつい親分の有難みを忘れがちですが、陰で頑張ってくれています。
今日からwifi親分に、電波飛ばしてくれてありがとう、と感謝することにします(笑)。
ノートパソコンのwifi設定方法を解説

次は、ノートパソコンにwifiを繋げる設定方法を、我が家のWindows10とポケットwifi「WiMAX」を使って解説しますね。
まずはWiMAXをインターネットと接続してから、ノートパソコンの設定をします。
出てくる表示通りに進めていけば、全部で10分もかからないですよ♪
さて早速、WiMAXとノートパソコンを使って設定をしてみましょう。
wifi側の設定方法
まずは、説明書通りにWiMAXにICカードと電池パックをセットします。
- 設定ウィザードの確認→はい
- wifi設定お引越し機能→いいえ
- wifi端末の設定→はい
- ご確認→次へ
- wifi設定情報を手動入力かWPS→WPS
- 設定ウィザード→かんたん無線→WPS→でSSIDが表示される→次へ
ここで次は、ノートパソコンの設定に移ります。
ちなみにSSIDとは、ネットワーク名のこと。SSIDとパスワードは、買った時に貰えます。
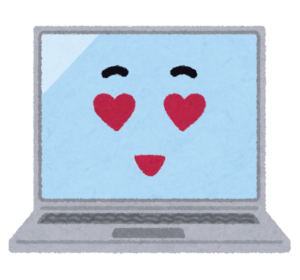
SSIDは、wifi親分の名前よ!
端末で確認したい時は、右スライド→情報→Wifi情報の中にありますよ。
ノートパソコン側の設定方法
次はノートパソコンの設定をしましょう。右下の地球が通行止めのようなマークが見えますか?
これは、ネットワークがつながっていないマークです。これをクリックします。
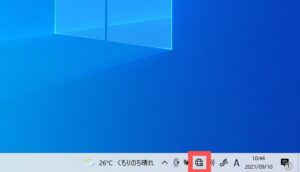
すると、先ほど設定したwifiのSSIDが出てくるのでクリック。
近くの電波も拾ってしまうのでたくさん出てきますが、自分のSSIDを選びましょう。
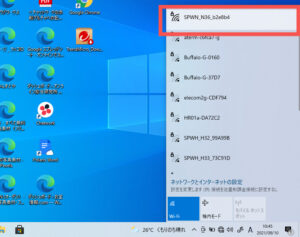
接続を押すと完了。右下に、wifiがつながっているマークがばっちり出ていますね。
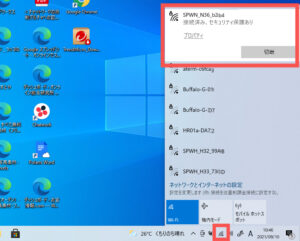
そして、再びWiMAXに戻ります。先ほどの続きになります。
- WPS、を押して設定を開始
- 接続に成功しました、と出て終了
こんな感じで、ホーム画面が表示されます。これでノートパソコンがネットに繋がりましたね!
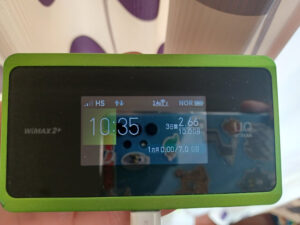
手動入力の場合は、SSIDとパスワードを打ち込みますが、手順通りに進めば簡単ですよ。
手順がなんとなく分かっていれば、実際の接続の時にも迷わないで済みますね!
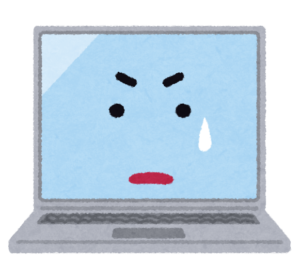
もしも繋がらない時は?
設定したのに繋がらない時や、突然繋がらなくなってしまった時の対処法は次で解説いたします。
ノートパソコンでwifiが繋がらない時の解決方法
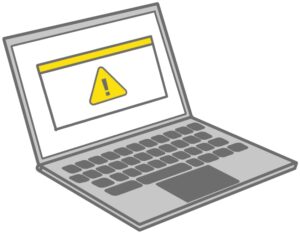
「あれ?ノートパソコンにネットが繋がらないよ?」、「使っていたのに、突然wifiが切れてしまった。」などネットをしていると、よくある光景ですよね。
叩いたら直るんじゃないか…と一瞬思いますが、直りません(笑)。むしろ本当に壊れるかもしれません…。
使っていて繋がらなくなる場合、ほとんどの場合はパソコンやwifi機器を再起動することで直ることが多いのですよ♪
それでは、ノートパソコンがwifiに繋がらない時の主な原因と対処法を見ていきましょう。
ノートパソコンにwifiは内蔵されている?
大前提になりますが、ノートパソコンにwifiが内蔵されていないと、繋がりません。
もしも古いノートパソコンの場合は、wifiが内蔵されているかもチェックしてくださいね。
確認方法は、スタートメニュー→設定→ネットワークの詳細設定の中のアダプターオプションの変更をチェック。
wifiが表示されなければ、内蔵されていないということです。
もし内蔵されていないない場合でも、子機と呼ばれる親指ほどの小さいものを、パソコンの横のUSBの穴に差し込むだけで、wifiに繋げることができますよ。
昔のノートパソコンが使えるなら、それがいいですもんね♪
ノートパソコンのwifi環境をチェック
さて次は、使っていたのに突然繋がらなくなってしまった時は、何が原因なのでしょうか。
wifi環境が正常かどうか、チェックしてみましょう。
<右下のwifiマークが出ていない>
ノートパソコンの右下を見て、wifiが切れているマークが表示されていたら、接続されていないということ。
「触っていないのに…。」と思うこともありますが、キーボードのどこかを触ってしまって、切り替わってしまうこともあるそうです。
その場合は、wifiが切れているマークをクリックして、再接続をしましょう。
<ワイヤレスネットワーク接続がオフになっている>
ワイヤレスネットワーク接続とは、wifi接続のこと。こちらも何らかの原因で、オフになっていればwifiに繋がらないので、オンにしましょう。
スタートメニュー→設定→ネットワークとインターネット→wifiをオンにする、という手順です。
<機内モードになっている>
飛行機のマークが出ていると、機内モードになっていて、ネット全般が使えなくなります。機内モードになっていたら、切りましょう。
スタートメニュー→設定→ネットワークとインターネット→機内モードをオフにする、という手順です。
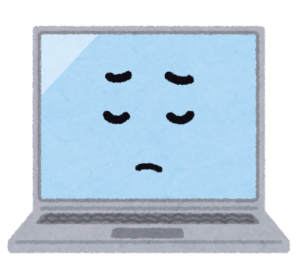
これでも繋がらないんだよなぁ。

その場合は、再起動するといいみたい。
原因がよく分からない時は、再起動で直ることがよくあります。
私のノートパソコンがwifiが繋がらなくなった時は、まずは再起動します。それで毎回直ります。
ポケットwifiのここをチェック
<バッテリー切れ>
ポケットwifiだと電源コードが抜けて、バッテリーがなくなっている、ということもあります。
なんだそんなこと、と思いますが、意外と近いところに見落としがある場合も多いですよ。
<電波が届いていない>
電波が届かなくて、接続が切れてしまっている場合があります。もう一度電波の届くところに置いてみましょう。
それでもだめなら、再起動してみましょう。ノートパソコンと同じく、再起動で直ることも多いですよ。
再起動は、便利ですね(笑)。ホームルーターの場合も、再起動してみましょう。
固定回線のここをチェック
<コードがきちんとはまっていない>
固定回線の場合はルーターがありますよね。コードが少し外れている場合もあるので、抜き差ししてみましょう。
<電源のランプがいつもと違っておかしい>
ON/OFFボタンがある場合は、オフにして再起動してみましょう。
ない場合は電源を抜き、5秒待ってから再度差し込みましょう。
私の実家でwifiが繋がらなくなる時は、大体コードと電源をいじって直していました。
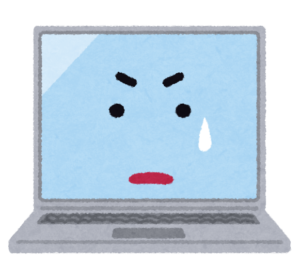
それでも直らなければ?
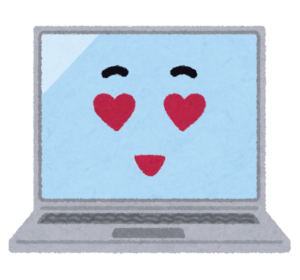
最終手段の初期化よ!
初期化とは、工場出荷の状態に戻すということです。ちょっとドキドキしますね。
SSIDやパスワードをもう一度設定しないといけませんが、これで直る可能性もあります。
初期化するには、本体のリセットボタンを押す必要がありますが、とても小さい穴になるので指では押せません。
クリップを伸ばした先やつまようじを、リセットボタンに差し込んで、数秒押しましょう。
リセットボタンを長く押しすぎると、メンテナンスモードになるものもあるので、何秒押すかは事前に説明書をチェックしておくと良いですよ。
ノートパソコンのwifi環境にぴったりなのはどれ?
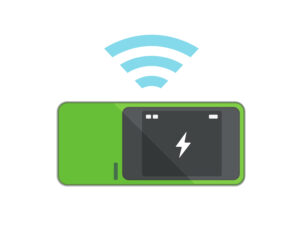
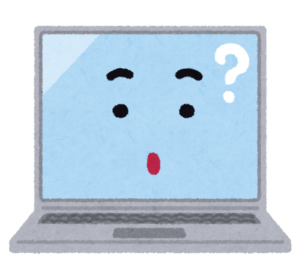
wifi環境がない場合は、どれを選んだらいいのかな?
wifi環境がない場合、どのwifi機器にするべきか悩んでしまいますよね。
どのwifi機器があなたにぴったりなのかは、ノートパソコンを使う環境によって違うのですよ。
家で使う場合は固定回線やホームルーターですが、家でも外でも使う場合は、ポケットwifiがおすすめです。
使う環境によって違うので、一覧にしてみました。
| 環境 | 安定性 | 速度 | 工事 | 目安金額 | |
| ポケットwifi | 家と外 | 〇 | 〇 | 不要 | 3500円/月 |
| 固定回線 | 家 | ◎ | ◎ | 必要 | 5000円/月 |
| ホームルーター | 家 | 〇 | ◎ | 不要 | 3500円/月 |
環境が決まれば、あとは重視する内容で選ぶと良いですよ。それでは、ひとつずつ見ていきましょう♪
家でも外でも使うならポケットwifi
ポケットwifiとはその名の通り、ポケットサイズの持ち運べるwifiのことです。
いつでも持ち運べるし、家でも外でも使えるのが特徴です。
私は外でノートパソコン使うことがあるので、ポケットwifi一択でした。
もちろん、たまに使うのであれば、無料(や有料)wifiスポットを使ったり、携帯電話をテザリングするという方法もありますが。
私は毎日快適に使いたかったので、ポケットwifiを選んで正解でしたよ。
- 回線工事不要ですぐに使える
- 家でも外でも使える
- 通信料無制限で安いプランがある
- 引っ越しをしてもエリア内であればそのまま使える
家でも外でも使えて、なおかつ回線工事不要ですぐに使える、という点が大きいですね。
手軽に使えて、なおかつ安いのも嬉しいところ。通信料無制限なのに税込3000円以内のものもありますよ。
そして持ち運びが自由ということは、引っ越しをしても電波が届く地域であれば、解約などせずそのまま使えます。
もしも引っ越しがあるのなら、ポケットwifiはおすすめですよ。次はデメリットを見てみましょう。
- データ容量を一気に使いすぎると、速度制限がかかることが多い
- 外でバッテリーが切れると使えない
- 契約期間が3年の場合が多くて長い
無制限のコースだと速度制限があるものが多く、3日間使いすぎたら一定期間スピードが落ちてしまいます。
一定期間といっても、例えばポケットwifiで主流なWiMAXでは、速度制限はたったの8時間です。
そしてスピードが落ちるといっても、ユーチューブなどの動画も平気で見られるぐらいなので、私は気になりませんよ。
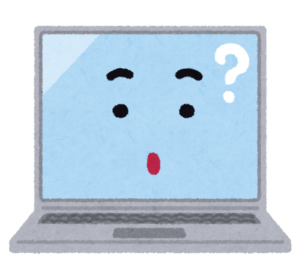
電波の入り具合は?どこでも繋がる?
一番気になる電波について。一番主流のWiMAXで、地下や高層ビルでは繋がりにくいと言われていましたが、今は昔。
今はWiMAXだとデパ地下でも地下鉄でも、高層ビルでも繋がるそうですよ。
ただ、地下鉄の走行中は繋がらなくなるそうですが…。
繋がりにくい時は、LTE回線に切り替えれば問題ないですよ。
LTE回線は手動で切り替えるだけですが、LTEの通信料は制限されているので、使うところを限定して使いましょう。
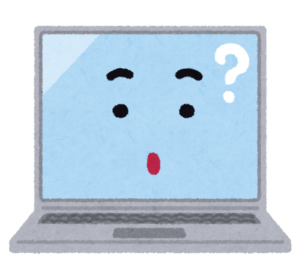
家でも繋がるよね?
WiMAXは通信速度が速い代わりに障害物に弱い、と言われているので、高い建物に囲まれた一軒家などは、届きにくいということもあるそうです。
電波の通り道があれば届くので、電波が入りにくい場合は窓側の高い位置にWiMAXを設置すると良いそうです。こんな風に…。

我が家はダイソーのカーテンフックに、セリアの吊りカゴを引っ掛け、置いています。

家でも外でも問題なく使えるなら、良かったわ。
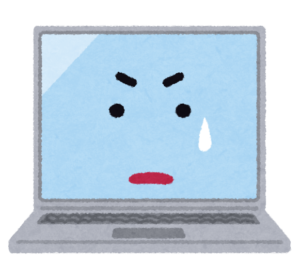
ところで、さっきから出てるWiMAXって何?
WiMAX(ワイマックス)とは、wifiやブルートゥースなどと同じ、無線通信技術の規格の一つのことです。
私は、WiMAXというメーカーがあるのかな?とずっと思っていました・・・(笑)。
もちろんポケットwifiはWiMAX以外にもありますが、通信速度や料金などのバランスの良さでは、WiMAXがダントツおすすめです。
安くて人気のWiMAX2社と、WiMAXの本家であるUQWiMAXを比較してみます。(2021年9月現在)
| BroadWiMAX | GMOとくとくBBWiMAX2+ | UQWiMAX | |
| 特徴 | 安い | キャッシュバックが高額 | WiMAXの本家 |
| 月額料金 | 税込2,999円(3か月目以降は税込3,753円、3年目以降は税込4,413円) | 税込3,969円(3か月目以降は税込4,688円) | 税込4,268円 |
| 通信料 | 無制限 | 無制限 | 無制限 |
| 端末代金 | 0円 | 0円 | 記載なし※1 |
| LTEオプション | 0円 | 0円 | 使った時だけ、税込1,105円 |
| 契約期間 | 3年 | 3年 | 2年 |
| お試し | なし | なし(20日以内なら解約OK) | あり(15日間) |
| 発送 | 最短即日 | 最短即日 | 2~3日後 |
| その他 | 乗り換え解約金を19,000円まで負担してもらえる | 27,500円キャッシュバック(ただし受け取りが約1年後) | 特記事項なし(2021年9月現在) |
※1 私が2020年に家電量販店で買った時は、15,000円程度しました。
本家のUQWiMAXに比べると、BroadWiMAXとGMOとくとくBBは安いですね。
月額料金だけ見るとBroadWiMAXが安いですが、GMOとくとくBBはキャッシュバックが高額のため、3年間で考えると、GMOとくとくBBの方が1500円ほど安いです。
ただしキャッシュバックの受け取りが約1年後で、メールが来てから申請手続きをしないといけないので、忘れる人も多いのだとか…。
UQWiMAXは、端末代がかかるのがネックですが、月額金額がずっと一定で安心感はありますね♪
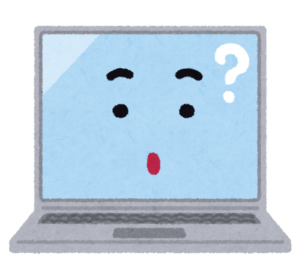
端末はどこで買っても、性能は同じなの?
どのWiMAXでも、本家のUQWiMAXの回線を使用しているので、速度やエリアも同じなのですよ!
どこで買っても同じなら、安いところで買っておきたかったな、と今になって後悔している私です…。
私は家電量販店で申し込んだのですが、端末代金は15,000円ほどかかり、月額料金も4,000円超えています。
それにauのスマホや携帯を使っていれば、1000円ほどお得になるプランがあるそうです。私、今auですが…知りませんでした(笑)。
色々調べると、お得な情報がどんどん入ってきますね!これから買い物をする時はよく調べてからしようと思います!
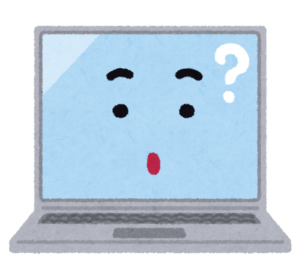
田舎でも、ちゃんと繋がる?
都会や地方都市では繋がりますが、田舎になると繋がらないところも出てきます。
私は光回線の来ていない島根県の山間部に住んでおりますが、それでもWiMAXは大丈夫でした。
ホームページで繋がる地域が地図で分かるので、チェックしてみてくださいね。

気になるなら、お試しサービスを利用するといいわ。
私は楽天市場で1週間、レンタルをして確認しました。繋がると分かったから、安心して契約することができましたよ。
もしもお試しサービスをしない場合でも、初期契約解除制度というクーリングオフと似た制度があるので、安心して申し込んでくださいね。
ただし、3000円ほどの事務手数料や返送料は負担することになるので、私はお試しをおすすめします。
ノートパソコンを家でしか使わない場合は固定回線
家の中だけしか使わないのなら、固定回線がおすすめです。
固定回線には、光回線、ケーブルテレビ回線、ADSLがありますが、光回線が高速なのでおすすめです。
- 高速で安定した通信
- 使いすぎても速度制限がない
私の実家が光回線なのですが、サクサク使えてストレスがありません。検索もシュンっと光の速さなのでびっくりします。
もちろんWiMAXでもストレスはないのですが、光回線の速さと安定感はすごいなと思います。
そんな光回線にも、デメリットはあるのです。
- 工事が必要なので、費用や待ち時間がかかる
- 回線業者とプロバイダ(接続業者)を別で契約しないといけないこともある
- 引っ越しの時に、契約を変更しなければいけない場合もある
なんといっても、工事が必要、というのが一番のデメリットでしょうか。
費用もかかり、申し込んでから工事まで平均1~3か月ほどかかり、その間は待たないといけません。
そしてもちろん、ポケットwifiと同じく来ていない地域もあるので、まずは光回線が来ているかどうかのチェックも大事です。
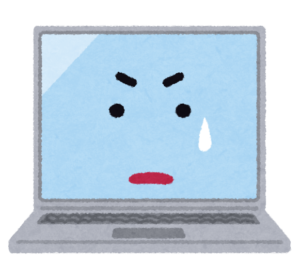
回線業者やプロバイダを契約とは、どういうこと?
回線業者とプロバイダを別で契約しないといけないとは、もともとインターネットの契約には両方の契約が必要だからです。
ポケットwifiの場合は、携帯電話のようにセットになって売られているので、機器を買うだけで済むのです。
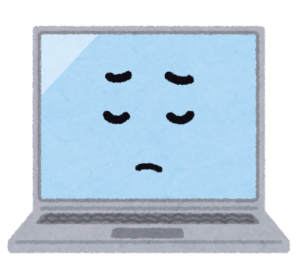
光回線は、契約が面倒そうだわ。
もちろん光回線の中でも、ドコモ光やソフトバンク光といった光コラボ回線ではセットになっているものもありますよ。
契約が面倒だなと思う場合は、セットになったものを選ぶのも手ですね。
スマホ割もあるので、同じ会社のものを選ぶと毎月1000円ほど割引があってお得になりますよ♪
いいとこどりのホームルーターという手も
「家でしか使わないけど、工事はしたくない。でも光回線のような速さが欲しい。」という場合は、ホームルーターがおすすめです。
コンセントにさすだけで光回線並みの速さが手に入るのです!すごいですよね。
しかも月額金額はポケットwifi並みに安いので、手軽に家で使う場合はいいですね。
家なら光回線だけだと思っていましたが、ホームルーターも手軽で魅力的ですね。

家なら光回線がいいと思っていたけど、ホームルーターも手軽でいいね。

そうね。みんなぴったりの環境を選べるといいわね。
まとめ

- ノートパソコンはwifiだけあればネットが使える
- ノートパソコンだけの特別な契約は必要ない
- wifiとは、wifiとノートパソコンの内線電話のようなもの
- wifiの設定方法は、wifi側をネットに繋いでからノートパソコンの設定をする
- wifiが繋がらない時は、下記をチェック
- ノートパソコンにwifiが内蔵されているか、wifiが繋がっているか、機内モードになっていないかをチェックしてだめなら再起動
- ポケットwifiの場合は、バッテリー切れや電波が届いているかチェックしてだめなら再起動
- 固定回線の場合は、コードがきちんとはまっているか、電源ランプがいつもと同じかチェックしてだめなら初期化
- wifi環境がない場合は下記がおすすめ
- 家でも外でも使うならWiMAXなどのポケットwifi、家なら光回線などの固定回線、家で手軽に使いたいならホームルーター
wifiだけでもノートパソコンに繋がることが分かりましたね。
wifiを使って、快適なノートパソコンライフが過ごせますように♪
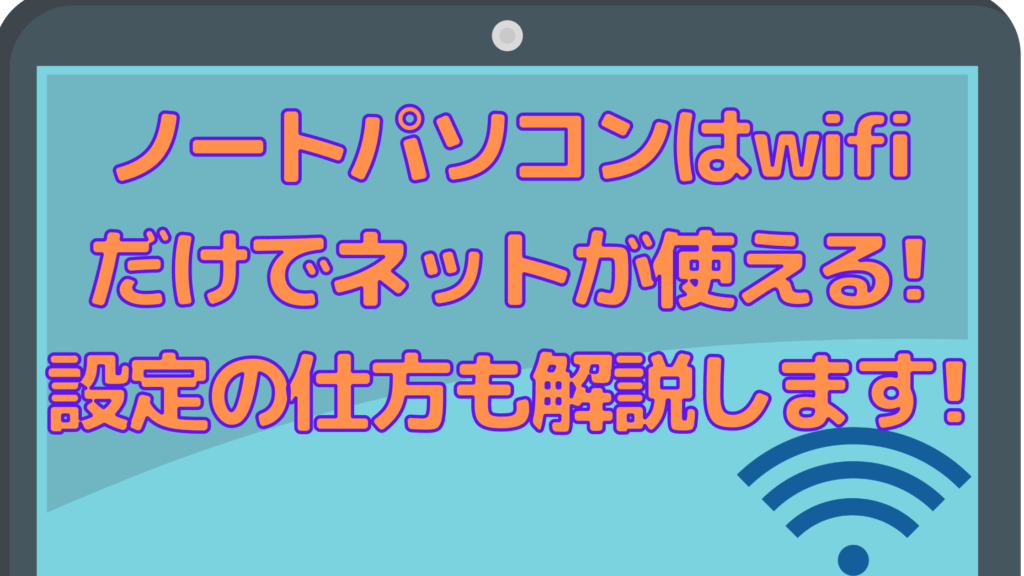


コメント