
ノートパソコンの画面をそのまま撮影する方法を知りたい!
Windowsのノートパソコン画面をスクリーンショットで撮影する方法は、「Print Screen」(プリントスクリーン)キーを使用するなど5つあります。
「Print Screen」キーがノートパソコンにない場合は「Prt Scrn」または「Prt Sc」を探してみてくださいね。
「Print Screen」キーを使用した特定のウィンドウだけを撮影する方法や「Snipping Tool」を使って画面の一部だけを撮影する方法もお伝えします。
このほかには、プリントスクリーンでスクリーンショット撮影ができないときの対処方法や、撮影した画像の貼り付け方法もご紹介します。
今回ご紹介する「Print Screen」(プリントスクリーン)を使用した方法やその他の方法を活用することでよりすっきりとした資料作成ができますよ。
「Print Screen」を使用することで、よりすっきりした資料を作成することができ、仕事の効率化を図れます。
仕事の効率化を図るには、ノートパソコンに搭載の機能を使うだけではなく、ショートカットキーを活用することでもできることはご存知ですか?
今回の記事でも少しだけショートカットキーをご紹介していますが、このほかにもたくさんのショートカットキーがあります。
意外と知らないショートカットキーのことをわかりやすく教えてくれるおすすめの一冊をご紹介しますね。
ノートパソコンのプリントスクリーンで画面を撮影する

Windowsのノートパソコン画面のスクリーンショットを撮影する方法は、「Print Screen」(プリントスクリーン)キーを使用するなど5つあります。
どのように撮影をしたいのかによって、方法が異なります。こちらでは、Windows10の場合の操作方法をご紹介しています。
ほかのバージョンでも似た手順で操作できることもありますので、ご参考にしてくださいね。
- キーボードの「Print Screen」キーを押すだけでスクリーンショットが撮影できる
- すぐにスクリーンショットを撮影し、保存をしたいときは、「Win」+「Print Screen」キーを押す
- 作業中のウィンドウのみを撮影したい場合は、「Alt」+「Print Screen」キーを押す
- 範囲を指定したスクリーンショットの撮影をしたいときは「Snipping Tool」を使う
- 「Win」+「Shift」+「S」で「切り取り&スケッチ」を使うと範囲も指定でき、編集もしやすい
「Print Screen」(プリントスクリーン)キーを使用することで、ノートパソコンの画面に表示されている画像をスクリーンショットすることができます。

「Print Screen」キーはテンキーのあるキーボードでは、上部のファンクションキーの右隣に位置していることが多いよ。
ノートパソコンの画面をそのまま撮影し、画像編集をすると、プレゼン用の資料作成や、他者との情報共有をしやすくなり仕事の効率化を図れます。
ショートカットキーを覚えるだけで、仕事の効率がグンとあがります。時短をして仕事の効率UPを図りたいあなたにおすすめの1冊がこちらの本です。
今回、ご紹介する方法以外にもノートパソコンには、様々なショートカットキーを使うことで、仕事を効率化する方法がたくさんあります。
特にノートパソコンは、マウスを使用せずに手元のタッチパッドで作業することが多いので、ショートカットキーを使いこなせると便利ですよ。
スクリーンショット撮影はPrintScreenキーを押すだけ
「Print Screen」(プリントスクリーン)キーを押すだけで、ノートパソコンに全画面で表示されている画像を撮影することができます。
ただ、その場合はクリップボードに保存されているだけなので、一見すると何も変化が起きていないように感じるかもしれません。
クリップボードに保存された画像は、Windowsのアクセサリ内にある「ペイント」や「Word」に貼り付けましょう。
貼り付け方法については、後ほど詳しくご説明しますね。
「Print Screen」キーを押すだけでは、せっかく撮影してもクリップボードに保存されるだけなので、そのままでは使えません。
印刷や保存したい場合は、その他のツールも使用し、別な作業が必要になりますので、手間に感じるかもしれません。
WinとPrintScreenの2つのキーで撮影と保存が同時に!
全画面を撮影して保存をしてしまいたいあなたにおすすめの方法は、「Win」+「Print Screen」キーを同時に押す方法です。
印刷と保存が「Windows」(ウィンドウズ)+「Print Screen」(プリントスクリーン)キーを押すだけで同時にできるので急ぎのときに便利です。
Windowsキーは、Windowsのロゴがマークになっていて、通常キーボードの左下に位置しています。
スクリーンショットをした画像は、「エクスプローラー」を開き、「PC」→「ピクチャ」→「スクリーンショット」のフォルダー内で確認ができます。
エクスプローラーは、スタートボタンを右クリックすると見つかりますよ。

「スクリーンショット」のフォルダーが見つからないのだけど。
実は、私も初めてこの方法を試そうとしたときに、「私のノートパソコンにはスクリーンショットのフォルダーがない!!」と焦りました。
こちらのフォルダーは、「Windows」+「Print Screen」キーで画像を保存して初めて作成されます。
操作方法だけを先に確認をして、実際に試す前に、「念のためスクリーンショットのフォルダーを探そう」としても見つかりません。
せっかく撮影&保存をしたと思ったのに、撮影後に保存先が見つからなかったら…。と不安になるお気持ちはわかります。
まずは、なんでもいいので、お試しで「Windows」+「Print Screen」キーで撮影をしてみてくださいね。
きっと、あなたのノートパソコンでも、「スクリーンショット」のフォルダーが見つかり、ちゃんと画像が保存されているはずですよ。
AltとPrintScreenキーで特定のウィンドウのみを撮影
たくさんのウィンドウを立ち上げているときに、そのうちの1つだけを撮影するには、「Alt」+「Print Screen」キーを使います。

ウィンドウをたくさん立ち上げて作業をしているときに、いちいち閉じなくていいから便利だね。
私も作業をしていると、どんどん新しいウィンドウを立ち上げてしまいます。
その中の1つだけをスクリーンショットで撮影したいのに、全画面撮影だと不要なものまで映り込んでしまうのは厄介ですよね。
そのようなときに、便利な方法が「Alt」(オルト)キーを押しながら「Print Screen」(プリントスクリーン)キーを押す方法です。
- スクリーンショットをしたい画面をクリックして前面に出す
- 「Alt」キーを押しながら「Print Screen」キーを同時に押す
- 該当の画面のみがクリップボードに保存される
- 「ペイント」や「Word」に貼り付ける
たくさんのウィンドウを立ち上げていても、必要なウィンドウだけを選んでスクリーンショットを撮影することが可能です。
ただ、こちらの方法も、これだけではクリップボードに、撮影した画像が保存されているだけです。
撮影したスクリーンンショットの画像編集や印刷、保存をしたい場合は、「ペイント」や「Word」などに貼り付ける必要があります。
詳しい貼り付け方法については、後ほどご説明しますね。
SnippingToolで画面をハサミのように切り取る方法
Windowsに標準搭載されている「Snipping Tool」を使うことで、ノートパソコンの画面を好きな形に切り取ることができます。

ノートパソコンの画面をハサミで切り取るようなイメージね。
「Snipping Tool」(スニッピングツール)は、Windows7,8,10に搭載されています。
(Windows11にも同じ「Snipping Tool」の名称で搭載されていますが、少し内容が変わっていますので、その点は後述します。)
私は、ときどき作成したExcelの資料をほかの仕事仲間に共有して、操作方法などをお知らせすることがあります。
全画面撮影をすると周囲の不要な箇所まで撮影されてしまい、説明するときに「ここです」という注釈も必要なため、余計な情報が増えていました。
このようなとき、以前の私は、「ここは要らないのに」と思いながら、範囲を指定してコピーをするなど余計な手間がかかっていました。
「Snipping Tool」を使用すると必要な範囲を指定して、切り取ることができるので、すっきりとした資料を作成することができましたよ。
こちらの方法を覚えると、ノートパソコンに表示されている画面を使用した資料作りが簡単にできるので、ぜひ覚えて使ってみてくださいね。
- スタートボタンをクリックする
- すべてのプログラムから「Windowsアクサリ」をクリックする
- 表示されたアクセサリの中から「Snipping Tool」をクリックする
Windowsのグレードによっては、「スタートボタン」→「Snipping Tool」で選択できる場合もある
- Snipping Toolを起動するとダイアログボックスが表示されるので、ツールバーの上部にある「モード」で切り取りしたい形を選択する
- 新規作成をクリックすると、画面全体が薄暗くなる
- マウスポインタが+の表示に切り替わるので、スクリーンショット用に切り取りたい領域をドラッグする
- 領域指定が終了すると、切り取った画面が表示され、必要であれば「ペン」ツールを使用して画像にコメントを書く
- 切り取りしたものは、「名前をつけて保存」をする
- 続けて使用したい場合は、そのまま「新規作成」をクリックする
「Snipping Tool」のアプリの検索は、スタートボタンの横の虫眼鏡マークへSnipping Toolと入力しても表示されます。
「Snipping Tool」は、起動したときにノートパソコンに表示されている画面を切り取ることになります。
使用する際は、切り取りしたいウィンドウに切り替えてから、「Snipping Tool」を起動しましょう。
また、切り取る範囲はドラッグして調節しますが、ノートパソコンの表示画面からはみ出した箇所は切り取りができません。
切り取りたい箇所をノートパソコンの画面に表示させてから「Snipping Tool」を起動しましょう。

操作方法を確認しながら、「Snipping Tool」を使用したいけど、すぐに画面が固定されてしまっては使いづらいな。
すぐに画面が固定されて撮影モードに入るのが不便なときは、「遅延」をクリックすると、3~5秒後にスクリーンショットの撮影となります。

好きな形に切り取りができるだけではなく、「遅延」という機能がついているのは、「Snipping Tool」の便利なところね。
現在表示されているウィンドウから、本来撮影したいウィンドウに切り替える時間があるので、焦らずに作業をすることができます。
私も「Snipping Tool」を使用する際に、ノートパソコン上に表示されている画面の範囲が撮影したい範囲とずれているときがありました。
「遅延」機能を使用すると、表示画面を調整してから撮影ができるので、何度も「Snipping Tool」を起動する必要がなく、便利だなと思いました。
Windows11にも「Snipping Tool」は搭載されていますが、こちらの使用方法は後述のWindows10「切り取り&スケッチ」機能に近いです。

Windows11の「Snipping Tool」は「Win」+「Shift」+「S」で呼び出すことができるよ。
WinとShiftとSのショートカットキーで簡単に起動する
素早く簡単に「切り取り&スケッチ」を起動させるには、「Win」+「Shift」+「S」のショートカットキーで呼び出すのが便利です。
「切り取り&スケッチ」は、Windows 10(バージョン1809以上)に搭載されています。
「切り取り&スケッチ」は、「Snipping Tool」(スニッピングツール)の強化版アプリです。
スクリーンショット画面を撮影(切り取り)し編集と保存することができます。
「Snipping Tool」を起動させるとダイアログに「切り取り&スケッチを使ってみる」と表示されている場合は、こちらをクリックしても起動できます。

ショートカットキーを使用するほうが素早く簡単にできるね。
- 「Win」+「Shift」+「S」を押すと「切り取り&スケッチ」が画面上部に起動する(起動すると画面が薄暗くなる)
- 画面上部のツールバーの表示は左から「四角に切り取り」「自由に切り取り」「ウィンドウを選択して切り取り」「中止」を意味する
- 希望の切り取り方法をクリックし、スクリーンショットで撮影したい範囲をドラッグし、切り取り範囲の指定をする
- 選択した範囲が撮影される
- 撮影されると右下に通知が入るので、そこをクリックする
- 「切り取り&スケッチ」の画面が表示され、撮影した画像とともに、編集や保存のツールバーがでてくる
- 必要に応じて、画像上に書き込みをし、保存をする際は、「名前をつけて保存」をする
- 続けて新しいスクリーンショットの撮影をしたい場合は、左上の「新規」をクリックする
「切り取り&スケッチ」にも遅延機能があり、3秒後と10秒後を選ぶことができます。
遅延機能を使用すると、「切り取り&スケッチ」の起動後に、スクリーンショットの撮影をしたいウィンドウへ変更する時間を設けることができます。

「切り取り&スケッチ」と「Snipping Tool」は何が違うの?
「切り取り&スケッチ」は「Snipping Tool」の後継アプリとして登場しました。
操作方法など類似点はありますが、相違点としては、編集機能の違いが大きいです。
例えば、「Snipping Tool」にもマーカーはありますが、黄色の一色のみなので、背景によっては見づらくなります。
「切り取り&スケッチ」では、マーカーの色も複数選択が可能で、背景の色に合わせて選択ができるのでより見やすくできます。
また、「切り取り&スケッチ」には定規機能を使ってマーカーでラインを引くことも可能です。真っすぐな美しい線を引くこともできますよ。
私も切り取った画像にマーカーでラインを引こうと思ったのですが、「Snipping Tool」ではガタガタの線になってしまいました。
その点、「切り取り&スケッチ」だと、定規の機能を使って真っすぐな線を引けるので、より見やすい資料の作成が可能です。
ノートパソコンのプリントスクリーンができないとき

ノートパソコンでプリントスクリーンができないときは、「Fn」と「Prt Sc」キーを押すなどの方法で、スクリーンショットの撮影ができます。
ノートパソコンでプリントスクリーンができないときの対処方法はこちらです。
- 「Print Screen」(プリントスクリーン)キーの代わりに「Prnt Scrn」や「Prt Sc」を押す
- 「Fn」+「Prnt Scrn」または「Prt Sc」キーでスクリーンショットを撮影できる
- 「Windows」+「Fn」+「Prnt Scrn」または「Prt Scr」キーを同時に押すことで、スクリーンショットの撮影と保存が一度にできる
そのほかの理由としては、テレビ映像などの著作権保護がかかっている画面は、Print Screenが機能しない場合もあります。
それぞれのプリントスクリーンができない場合を詳しくご紹介しますね。
PrintScreenキーの代わりにPrntScrnやPrtScがある
キーボードに「Print Screen」(プリントスクリーン)キーが単体でない場合でも、「Prnt Scrn」や「Prt Sc」と表示されているキーがあります。
ノートパソコンの場合はキーボードが小さいので、「Print Screen」キーが単体ではなく、他のキーと一緒になっていることもありますよ。

キートップが小さいので、「Prnt Scrn」や「Prt Sc」と省略されていることもあるよ。
「Print Screen」キーが見つからないときは、「Prnt Scrn」や「Prt Sc」を探してくださいね。
FnとPrntScrnキーでスクリーンショットの撮影ができる
「Fn」+「Prnt Scrn」または「Prt Sc」キーを同時に押すことで、スクリーンショットの撮影をすることができます。
ノートパソコンの場合は「Prnt Scrn」または「Prt Sc」を単体で押してもスクリーンショットがされない場合があります。

「Prnt Scrn」または「Prt Sc」を単体で押しても撮影できないなら、「Fn」キーを同時に押してみよう!
撮影された画像は、クリップボードに保管されています。
画面上は何も変化がないので、何度も試したくなるかもしれませんが、クリップボードに保管されていますので、安心してくださいね。
クリップボードに保管されている画像は、「ペイント」や「Word」に貼り付けて、編集したり、保存をしたりできます。
貼り付け方法については、後ほど詳しくご説明します。
WinとFnとPrtScrnの3つのキーで撮影と保存を同時に!
ノートパソコンの場合は、「Windows」+「Prnt Scrn」または「Prt Sc」キーを同時に押しても撮影&保存ができないことがあります。
「Windows」+「Fn」+「Prnt Scrn」または「Prt Sc」キーを同時に押すと、スクリーンショットの撮影と保存が同時にできます。

ここでも「Fn」キーを同時に押すことで、スクリーンショットの撮影&保存ができるんだね。
私も出発直前に、とりあえずこの画面だけをそのまま残しておきたい!と思うことがあります。
そのようなときは、スクリーンショットの撮影と保存が同時にできるので、「とりあえず!」というときにとても便利ですよ。
スクリーンショットをした画像は、「エクスプローラー」を開き、「PC」→「ピクチャ」→「スクリーンショット」のフォルダー内で確認ができます。
エクスプローラーは、スタートボタンを右クリックすると見つかりますよ。
FnとAltとPrtScrnキーで特定のウィンドウのみを撮影
ノートパソコンで「Fn」+「Alt」+「Prt Scrn」または「Prt Sc」キーの同時押しで、特定のウィンドウのみをスクリーンショットで撮影できます。
複数のウィンドウを同時に立ち上げている場合は、スクリーンショットの撮影をしたい特定のウィンドウをクリックし、前面に表示させます。
「Fn」+「Alt」+「Prt Scrn」または「Prt Sc」キーを同時に押しましょう。
機種によっては、「Fn」+「Alt」+「Del」キーでも同様に特定のウィンドウのみを撮影することができます。
特定のウィンドウだけのスクリーンショットが撮影できるので、いちいちほかのウィンドウを閉じなくてもいいので便利です。

ノートパソコンで「Prt Scrn」または「Prt Sc」キーだけで、スクリーンショットできない場合はFnキーを一緒に使用するのね。
撮影したスクリーンショットの画像は、クリップボードに保管されています。
編集や保存をしたい場合は、「ペイント」や「Word」に貼り付けましょう。
テレビ映像などの著作権保護されている画面は撮影不可

どうやってもスクリーンショットで撮影ができないぞ。
そのようなときは、もしかすると、スクリーンショットの方法が問題なのではなく、対象物に原因があり撮影できないのかもしれません。
テレビ映像などの画面では、著作権保護のため、スクリーンショットで撮影できないように設定されているものがあります。
テレビ番組などは著作物にあたるため、過度にコピーや頒布(はんぷ)をすることは著作権法違反となりますので注意が必要です。
そのほかの例としては、Webページをスクリーンショットして、あなたご自身のHPやSNSに画像を投稿するときにも注意が必要ですよ。
「営利目的ではなく個人で楽しむため」だとしても、スクリーンショットで撮影をしたWebページによっては、著作権法違反となる場合があります。
なぜなら、インターネット上のHPやSNSは家族や友人だけにはとどまらず、世界中のどこからでもアクセスができてしまうからです。
たとえ個人的に楽しむつもりだったとしても著作権法に違反してしまう可能性があり、「そんなつもりじゃなかったのに…。」となるかもしれません。
WebページをスクリーンショットしてHPやSNSに画像を使用するときは注意しましょう。
ノートパソコンでプリントスクリーンをして貼り付ける
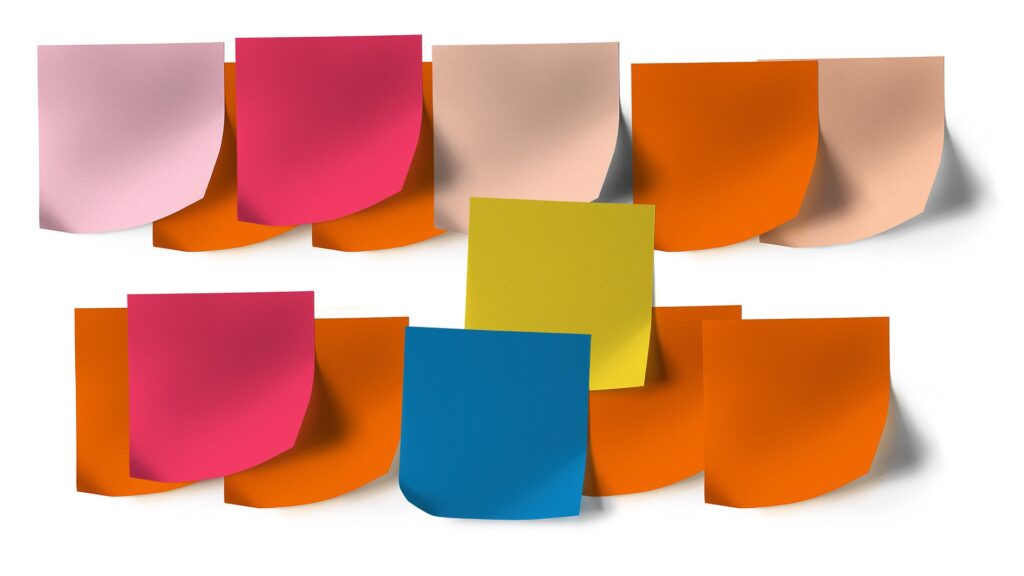
ノートパソコンで「Print Screen」(プリントスクリーン)を使って撮影した画像を貼り付けるには「ペイント」や「Word」を使うと便利です。
全画面撮影は、「Print Screen」キーを押すだけ、複数の中から特定のウィンドウを選択し撮影をするには「Alt」+「Print Screen」の方法でしたね。
ただ、こちらの2つの方法では、スクリーンショットで撮影をしてもクリップボードに保管されるだけです。
「ペイント」や「Word」に貼り付けてから、編集や保存をすると便利ですよ。
画像に書き込みをしたいならペイントに貼り付ける
ノートパソコンで、「Print Screen」(プリントスクリーン)を使って撮影をしたスクリーンショットをペイントに貼り付ける方法をご紹介します。
- 「スタートボタン」をクリックし、「すべてのプログラム」の中から「Windowsアクセサリ」をクリックする
- 「ペイント」をクリックして起動させる
- 「ペイント」を起動して、「メニューバー」の「編集」から「貼り付け」をクリックする
スタートボタンから探すのが面倒であれば、スタートボタンの右横の虫眼鏡マーク(検索ボックス)に「ペイント」と入力しても出てきます。
また、貼り付けをするときは、ショートカットキーの「Ctrl+V」を使用して簡単に貼り付けをすることもできますよ。
私も「ペイント」を使って、スクリーンショットで撮影した画像を貼り付けし編集をしてみました。
撮影した画面にお絵描きをするように、いろいろと書き足して、カラフルに仕上げることができましたよ。
撮影した画像そのものに書き込みをしたい場合などは、「ペイント」を使用すると便利です。
画像の枠外にコメントを書きたいならWordに貼り付ける
ノートパソコンで「Print Screen」(プリントスクリーン)を使って撮影をしたスクリーンショットをWordに貼り付ける方法をご紹介します。
- 「スタートボタン」をクリックし、「すべてのプログラム」の中から「Word」を選択する
- 「Word」を起動して、「メニューバー」の「編集」から「貼り付け」をクリックする
- 貼り付けた画像を必要に応じて編集する
- 完成後、「名前をつけて保存」でフォルダーに保存をする
Wordを検索するときは、こちらもスタートボタンの右横の虫眼鏡マーク(検索ボックス)の中に「Word」と入力しても簡単に検索ができますよ。
また、貼り付けをするときは、ショートカットキーの「Ctrl+V」を使用して簡単に貼り付けをすることもできます。
私もWordを使って、スクリーンショットで撮影した画像の貼り付けをして、編集をしてみました。
画像を貼り付けたあと、その画像についての説明を文章で打ち込むことができるのは、さすがはWordだな、と思いました。
そのままPDFにして、仕事仲間にメールで送ることもできるので、簡単に画像付きの説明書を作成することができましたよ。
撮影した画像の枠外に、コメントを書き込みしたい場合は、「Word」を使用すると便利です。
まとめ

- 「Print Screen」(プリントスクリーン)キーを押すだけで、ノートパソコンに全画面で表示されている画像を撮影できる
- 全画面の撮影と保存を同時にするなら「Win」+「Print Screen」キーを使用する
- 特定のウィンドウだけを撮影するには、「Alt」+「Print Screen」キーを使う
- Windowsに標準搭載の「Snipping Tool」(スニッピングツール)を使うことで、ノートパソコンの画面を好きな形に切り取ることができる。
- 素早く簡単に「切り取り&スケッチ」を起動させるには、「Win」+「Shift」+「S」のショートカットキーで呼び出すのが便利
- ノートパソコンのキーボードに「Print Screen」キーが単体でない場合でも、「Prnt Scrn」や「Prt Sc」と表示されているキーがある
- ノートパソコンでは、「Fn」+「Prnt Scrn」または「Prt Sc」キーを同時に押すことで、スクリーンショットの撮影ができる
- ノートパソコンでは、「Windows」+「Fn」+「Prnt Scrn」または「Prt Sc」キーを同時に押すと、スクリーンショットの撮影と保存が同時にできる
- ノートパソコンでは、「Fn」+「Alt」+「Prt Scrn」または「Prt Sc」キーの同時押しで、特定のウィンドウのみをスクリーンショットで撮影ができる
- 「Print Screen」を使って撮影した画像を貼り付けるには「ペイント」や「Word」を使うと便利
ノートパソコンでは、「Print Screen」(プリントスクリーン)キーを使うことでスクリーンショットの撮影をすることができます。
「Print Screen」(プリントスクリーン)キーが単体ではない場合は、「Fn」キーと「Prt Scrn」または「Prt Sc」キーを併用すると撮影可能です。
「Snipping Tool」や「「切り取り&スケッチ」を使用するとハサミで切り取るように好きな形に画面を切り取ることができますよ。
「Print Screen」(プリントスクリーン)を活用して、ノートパソコンを使用したあなたの業務がよりスムーズになることを願っています。
仕事の効率化を図るには、今回ご紹介したノートパソコンに搭載されている機能を活用する以外にも、ショートカットキーを使用する方法もあります。
一度知ってしまうと、やめられない便利なショートカットキーの使用方法が掲載されているおすすめの本がこちらです。
マウスを使わずにキーボードだけで操作できるようになると、僅かな時間の積み重ねで大幅に時間を短縮することができますよ。
浮いた時間でプライベートの時間をより充実させましょう!




コメント