 ゲーム・家電
ゲーム・家電 ps4のグラセフ5オンラインは無料でできる!?気になる現状を大調査!
あなたは「グランド・セフト・オートV(以下:グラセフ5)」で遊んだことはありますか?
私は、最近YouTubeでお笑い芸人さんがグラセフ5で遊んでいる動画を見つけ、見ているうちに気になりだしました。
グラセフ5は、友達ともオンラインで遊...
 ゲーム・家電
ゲーム・家電  生活全般
生活全般 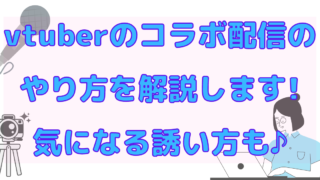 動画配信系
動画配信系  生活全般
生活全般  ゲーム・家電
ゲーム・家電  生活全般
生活全般  生活全般
生活全般  生活全般
生活全般  ゲーム・家電
ゲーム・家電  動画配信系
動画配信系